PDFリーダーは「Edge」が新常識?ChromeやAcrobatより有能な理由5選
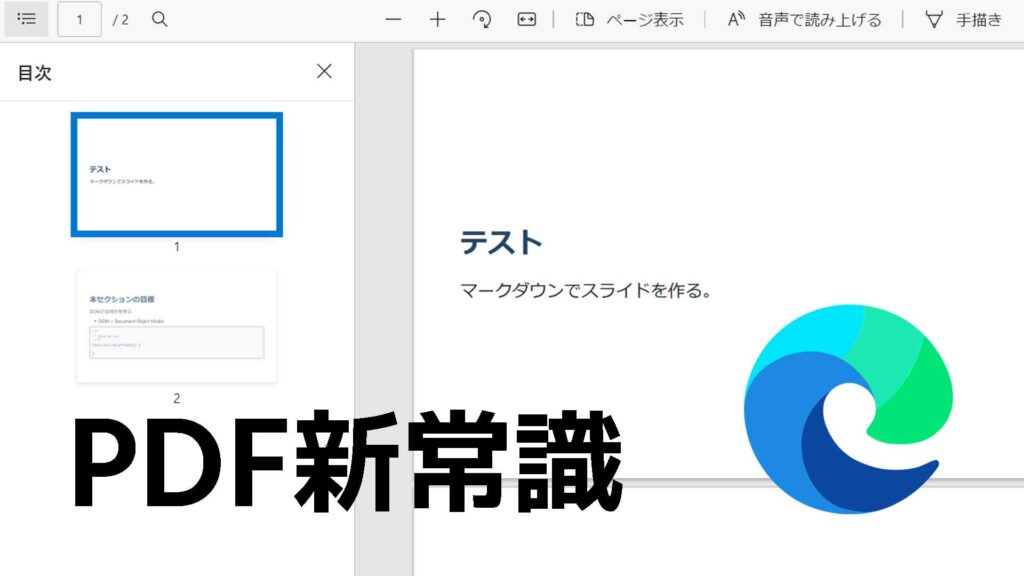
PDFリーダーといえばAdobe公式が提供している「Acrobat Reader」とブラウザの「Chrome」のPDF閲覧機能が2大巨頭だろう。
しかし、さまざまなPDF閲覧リーダーを試してきた筆者は、「Microsoft Edge」がもっとも使いやすいという結論に至った。
本稿ではなせ最も優秀であるかという点を中心にEdgeのPDFリーダー機能を解説する。(週刊企画「オタク小話」第63回)
MS Edgeのここが良い
Windowsに最初から搭載されている
PDFリーダーは筆者が試した限り、Officeのタブ機能が搭載されているものやSkyPDFのような国産ソフトなどの高機能なソフトも多く存在する。
これらは編集機能などに特化したものが多い。しかし、利便性において最初からプリインストールされているという手軽さはEdgeのほうが評価できる。また本稿はあくまで「PDFリーダー」を述べているので編集機能は評価の対象外としている。
豊富な右クリック機能で辞書も搭載
ChromeのPDFリーダー機能と比較すると、右クリックメニューの豊富さがよく目立つ。
Chromeの場合、PDFで右クリックしたとしても回転やキャストといった「PDFを効率的に読む」機能が全くない。
しかし、MS Edgeだと以下のようにハイライト・コメント追加・検索といった機能だけでなく、「〇〇を定義する」を選ぶことで辞書機能を使うことができる。
辞書機能ではオンライン辞典から引用して表示されるため、わざわざ検索をする必要なく難しい単語をスラスラと把握することに役立つ。
サイドバー検索でウィンドウ増加防止
右クリックの検索機能を使うことで、選択したテキストを開いているウィンドウの右サイドバーに検索結果を表示してくれるという親切設計になっている。
タッチパネルに最適化=直接書き込める
近年のノートパソコンはタッチパネルを搭載しているものも少なくなく、Windows11になってからますます便利になっている。
そんなタッチパネルとEdgeのPDFリーダーは相性が良く、直接ファイル内に手書きでメモを残せる。
書いた内容はもちろん保存することができ、色や太さも自由自在。タッチパネルを搭載しているPCを持つ人はお試しあれ。
キャプチャ機能で簡単に画像化できる
また、他の有名PDFリーダーにデフォルトで存在しない機能として、キャプチャ&編集機能がある。
右クリック時の最下部にWebページをキャプチャボタンがあるので押して選択するだけ。
キャプチャした後に、さきほど同様手書きでメモを残せる。
※その他にもあまり活躍の場はなさそうだが、音声読み上げ等のアクセシビリティも万全だ。
無料版Acrobatに用は無し
MS EdgeがPDFリーダーのデファクトスタンダードになるのではと予想はしたのだが、もちろん用途に沿った使い方をするのが最も大切である。
環境・用途における”棲み分け”が重要
まず、インターネット上のPDFを閲覧するには圧倒的にデフォルトブラウザであるのは間違いない。大抵のブラウザではPDFリーダーが内蔵しているため、わざわざ名前をつけて保存でダウンロードしてAcrobatで開く…といった使い方をする人はほとんど居ないだろう。
そして、ローカルに保存しているPDFファイルは先程説明した通りMS Edgeを使うのが最善である。つまり、無料版のAcrobat Readerには用はないというのが結論ではないか。
これらのことから、PDFリーダーに関しては以下のことが言える。
- ネット上のPDFを見るなら普段使ってるブラウザ(ChromeならChrome)
- ローカルのPDFファイルを見るならMicrosoft Edge
- Adobe Acrobat Readerの無料版はインストールする必要なし
本稿はあくまで筆者が使ってみた感想に過ぎない。それぞれの使用感には個人差が生じるものの、是非参考にしてほしい。
[temp id=6]

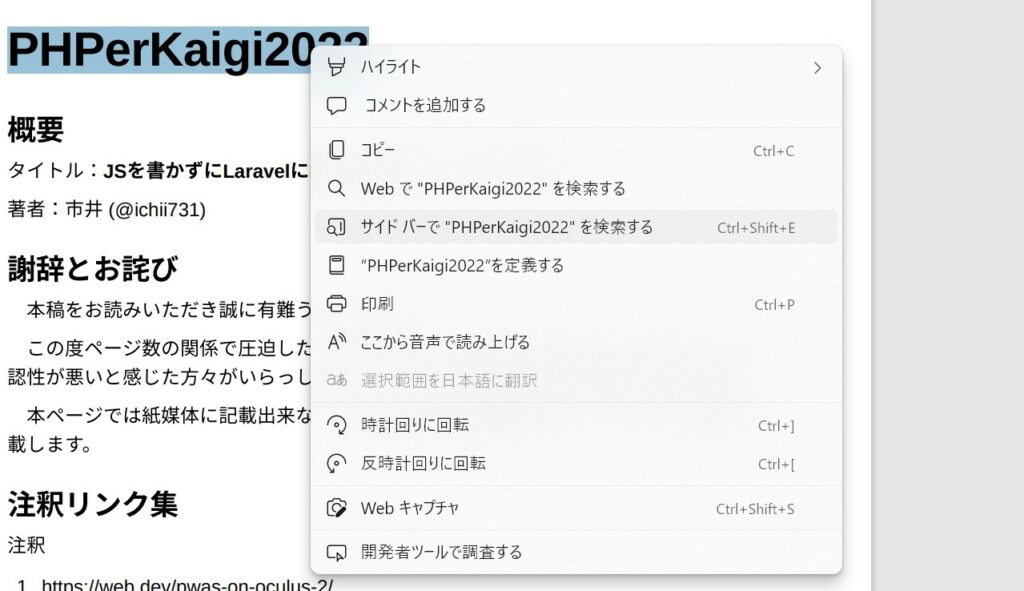
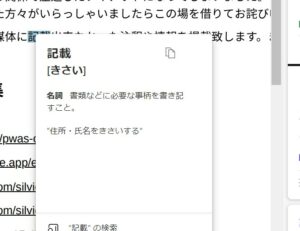
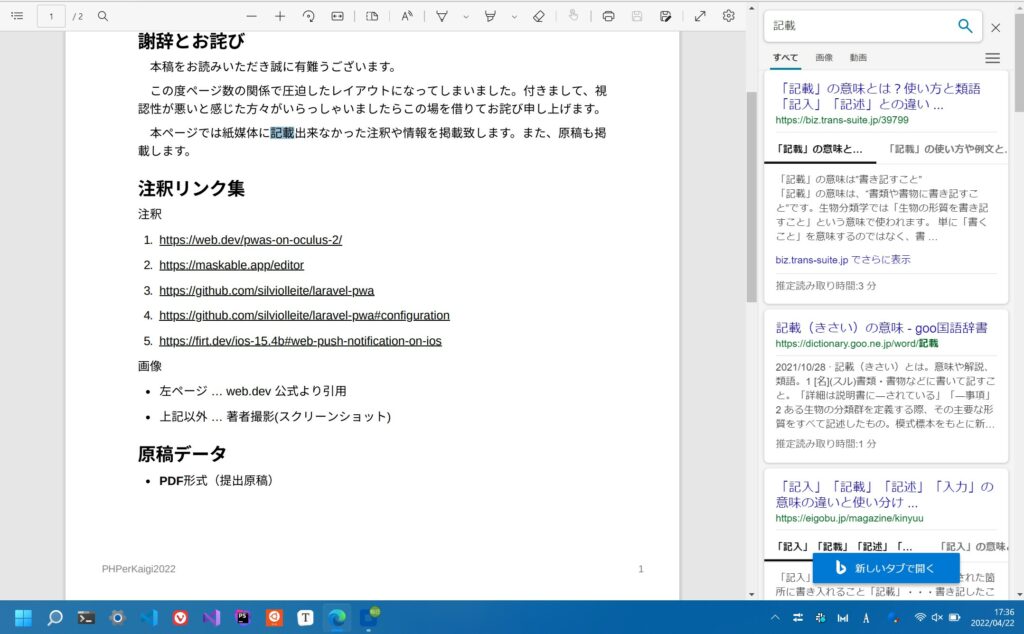
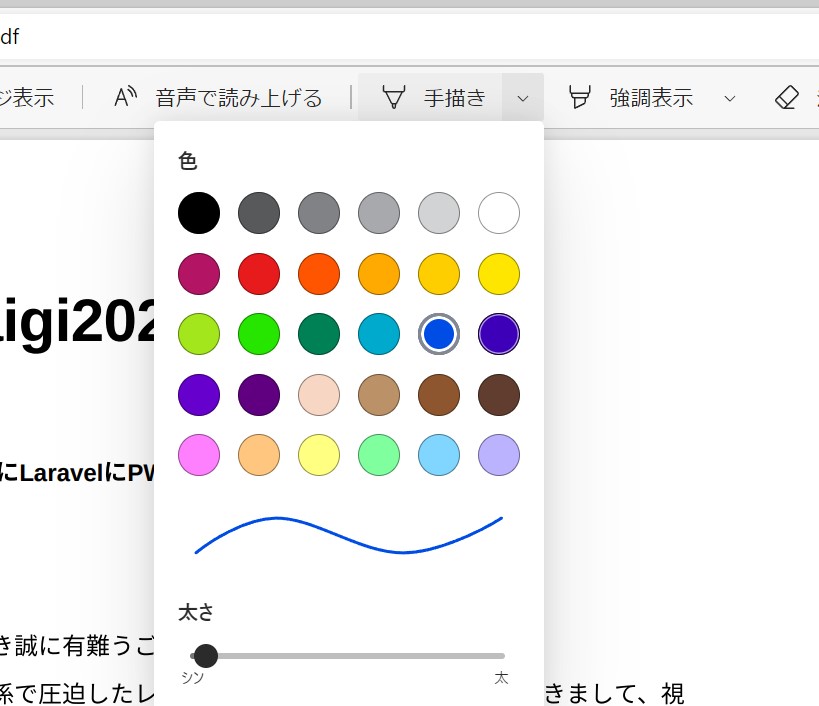
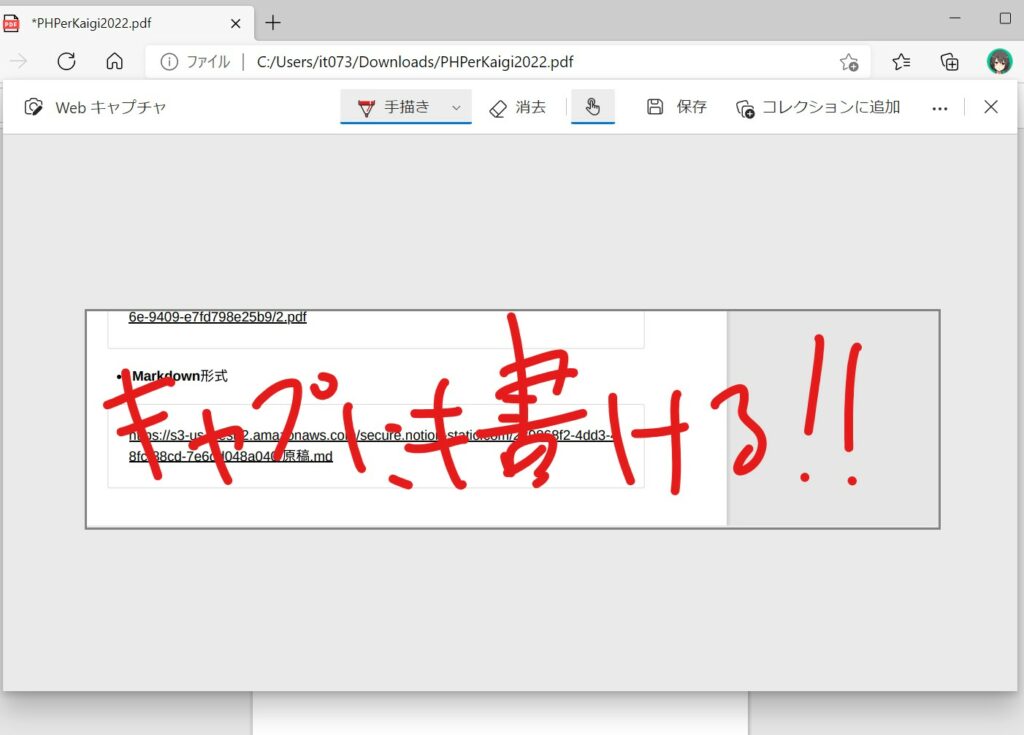


 購読
購読 配信
配信 RSS
RSS