OneDriveが“勝手に同期”仕様変更に相次ぐ懸念「メチャクチャに」翻弄されるユーザーも…実際に検証してみた
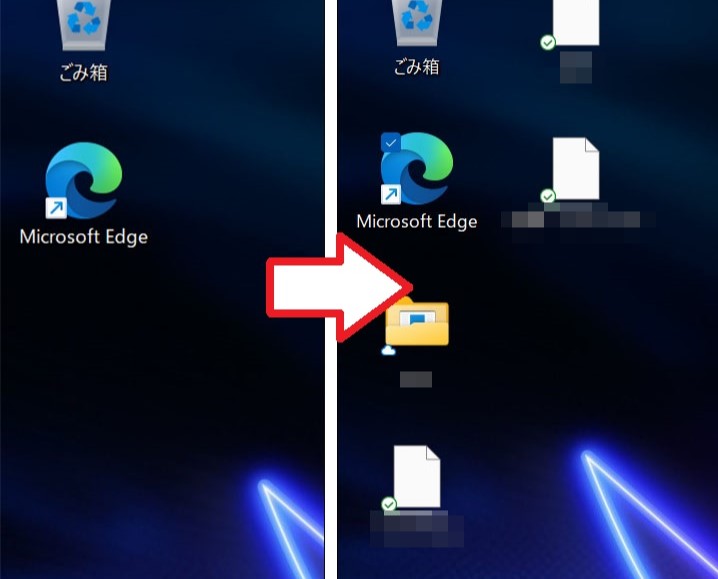
マイクロソフトがWindows上で提供するクラウドサービス「OneDrive」をめぐり、直近に行われたという仕様変更が国内外で話題に。「勝手に同期される」として批判的な意見が多数寄せられ、OneDriveが与える影響を不安視する声もみられている。
その仕様変更とは「Windows 11」に搭載されているOneDriveにおいて「フォルダバックアップ」機能が自動的に有効化されるという内容。6月末より告知され以降報告が海外で相次いでおり、当時に弊誌も紹介していた。フォルダバックアップとは、デスクトップ、ドキュメント、音楽、画像、ビデオなどのPC内にあるフォルダをクラウドに保存して、デバイス間で同期するOneDriveの機能の一つ。
同期が自動的に開始するように
ここでの「自動的に有効化」とは、Windows 11を新規にインストールし、初期設定時にMicrosoftアカウントを連携した場合に行われるといい、現行のWindows利用時には発生しないとのこと。また、今回の変更が適用された環境であっても、これまで通り手動で無効化することは可能であるほか、OneDriveを使わない場合はソフト自体をアンインストールすることも可能。
この新機能は、OneDriveユーザーにとっては「セットアップが完了したらファイルが完璧に引き継がれる」というこの上ないメリットだが、逆にOneDriveを使わない人やGoogleドライブユーザーにとってはこの上ないお節介だ。XをはじめとするSNSではOneDriveに対する不満を漏らす声が相次いでいる。
一連の話題について、実際に新規にWindows 11をセットアップして検証してみると、報告されている現象が確認できた。自動バックアップが有効化されるのは、セットアップ後のアップデートが完了したタイミングで、デスクトップ画面が表示された直後よりOneDriveが起動。すぐさま同期が始まり、ログイン中のMicrosoftアカウントのOneDriveデータが「デスクトップ」「ドキュメント」などで表示されていた。
この間、ユーザーによる同意などは行わず、自動的に行われている。さらに、セットアップ時に「前のパソコンから設定を引き継ぎますか?」という質問で「新しいPCとして続ける(=引き継がない)」と回答したにも関わらずのこの対応であり、かなりのお節介だ。
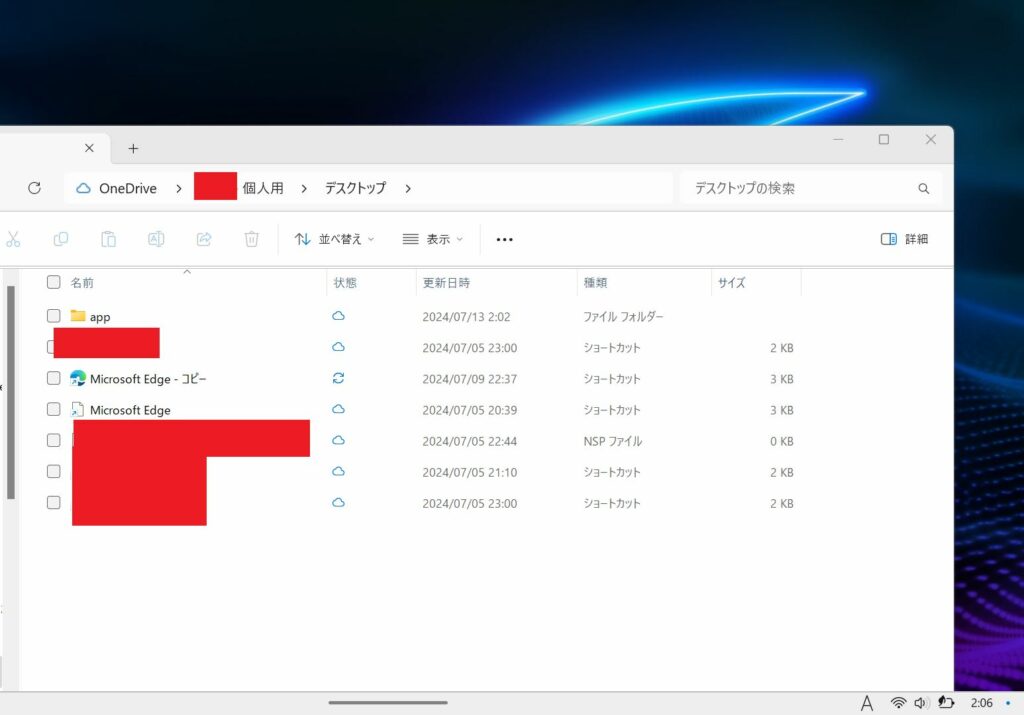
OneDriveを無効化するときに注意したいこと
そのため、もしバックアップによる勝手なフォルダ同期をされたくない場合、セットアップの終了直後、素早く「Microsoft OneDrive」というソフトを設定画面からアンインストールしよう。そうすれば以降は何もOneDriveのトラブルは発生しなくなる。
また、ここで注目したいのが同期されたデータの取り扱い。データは自分のパソコン内とOneDriveサーバー内の2箇所に保存されているが、原本とされるのは後者のサーバーだという。そのため、もし「勝手に同期された!いらない!」とパソコン内を消してしまうと、その変更がOneDriveのサーバーにも反映され「消えてしまった」事になりかねない。
このややこしさについて、Xでは混乱したと振り返る投稿が多数見受けられた。もしデータが欠落してしまった場合、その多くはOneDrive本体の「ゴミ箱」フォルダに入っている可能性があるといい落ち着いて取り戻そう。もしバックアップをOFFにしたい場合は、一度タスクトレイにあるOneDriveアイコンをクリックし機能を無効化、そのあとにOneDriveをアンインストールすれば問題は起こらない。
OneDriveを使わないならそもそもMicrosoftアカウントを紐付けなければいいのだが、Windows 11ではセットアップ時にログイン or アカウント作成をしないと次に進めない。前述のようにセットアップ後に削除すれば問題ないが、翻弄されたくない方は「ローカルアカウントで強制続行」する裏技を試してみるのも有用だ。
セットアップが始まったらすぐに「Shift+F10」→コマンドプロンプトで「oobe¥BypassNRO.cmd」と入力→再起動が行われる→Wi-Fi設定で「スキップ」を選択→ローカルアカウントを作成できる。
注:OneDrive利用中の場合、「デスクトップ」「ドキュメント」などの各フォルダは「/c/Users/ユーザー名/OneDrive」の中に配置されるが、OneDrive削除後は通常のフォルダ構成に戻る。削除のフォルダは残ったままになるが、念の為個人でバックアップを取っても良い。
注:7月10日に実施した内容をもとに紹介しています。環境によって差異がある可能性があります。
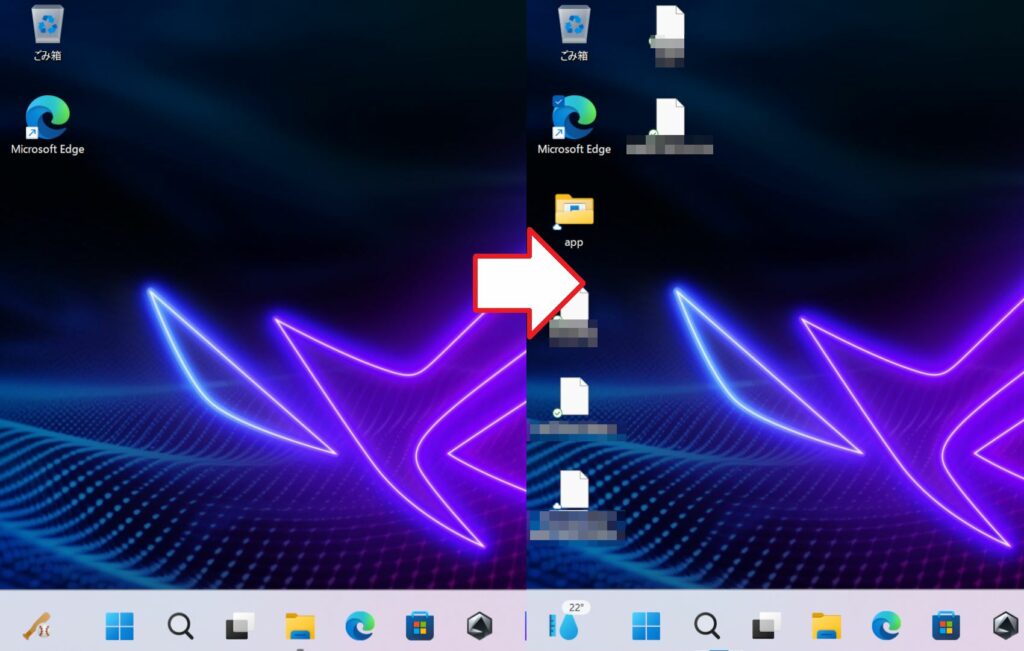
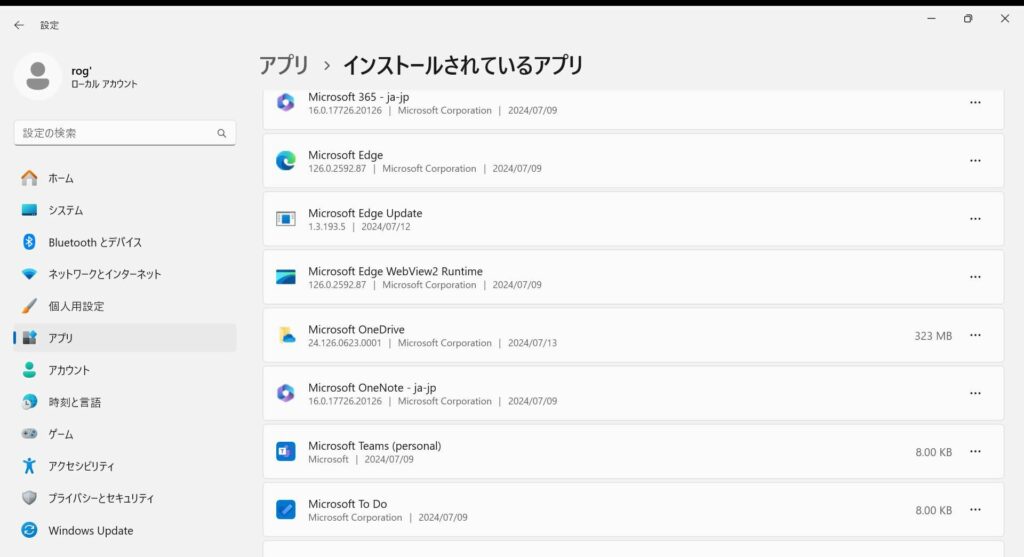
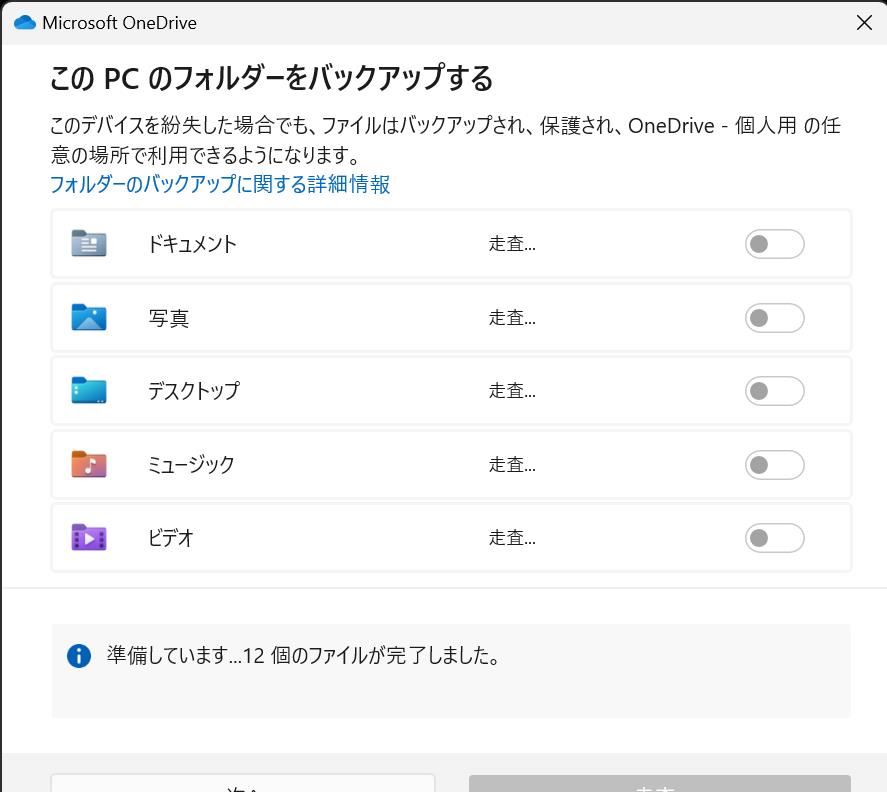

 購読
購読 配信
配信 RSS
RSS