【サイト別一覧】主要生配信サイトのコメントを”ニコニコ風”に流そう(YT/Twitch/Abema)
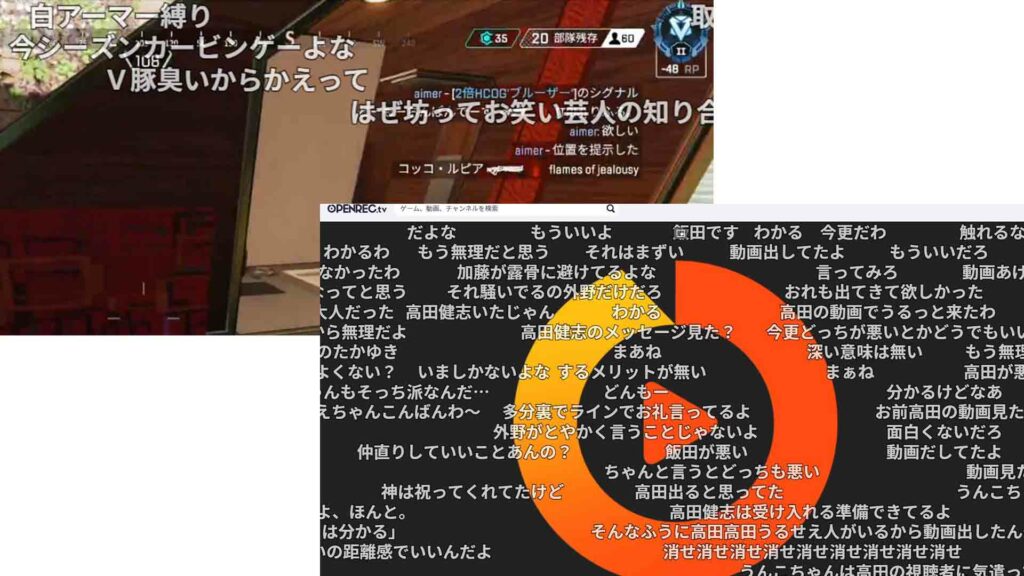
追記)対策により一部アドオンの利用ができなくなってます。対策方法追記済
ニコニコ生放送のような画面上にコメントを流す機能は視認性に長けているすぐれたものです。
そこで、本稿では日本で人気の主要配信サイトにてコメントを画面に流す手順をまとめてご紹介します。配信サイト別に分かれてますので以下インデックスよりジャンプして下さい。
- YouTube Live
- Twitch
- OPENREC.tv
- ABEMA
YouTube Live
一番利用される方が多いと思われるYouTubeからご紹介。YouTubeでコメントを流すにはChrome拡張機能の「Flow Chat for YouTube Live」を使うと便利です。
インストール手順
以下ページより、archive.zipをダウンロードして下さい。DLしたらzipファイルを解凍しましょう。
https://github.com/tsukumijima/youtube-live-chat-flow/releases
ダウンロードしたらChromeなどのブラウザを開き、 chrome://extensions にアクセス。
画面右上のデベロッパーモードを有効にします。
パッケージ化されていない拡張機能を読み込むから、先程ダウンロードして解凍したフォルダを読み込んで設定完了!(ここでエラー等が表示される方もいるかも知れませんが何の問題もありません)
アーカイブにも対応
実際に以下のようにニコニコ生放送に設定不要で出来ます。SuperChatも色付きで流れる用になっていますが設定で無効にすることも可能です。
また、全画面にも対応&コメント投稿が動画下に移動されるので便利に試聴が出来ます。
また、生放送だけでなくプレミア公開や生放送アーカイブにも対応していますので是非参考にしてみて下さい。
Twitch
続いてゲーム配信が主流のプラットフォーム、Twitchでのコメントを流す手順です。
TwitchではTempermonkeyのユーザースクリプト「Twitch Screen Comment Scroller」を活用します。
インストール手順
まずはTempermonkeyという拡張機能をインストールします。以下のリンクに飛んで、Chromeに追加をクリックすると自動でインストールされます。
次に以下のサイトにアクセスして、スクリプトをインストールでインストールします。
Tempermonkeyを正常に導入できてましたら以下のような画面になりますのでインストールを押します。これで導入は完了です。
コメント描画設定の変更方法
以下のようにちゃんとTwitchにアクセスした際にコメントが流れるようになります。
ただ、コメントの透明度・コメントの大きさなどをコントロールする場合にはスクリプトを直接いじる必要があります。
Tempermonkeyのアイコンをクリック。ダッシュボードにアクセスして、スクリプトを選択。
直接、/* カスタマイズ */の部分にある値を変更することで反映されます。
OPENREC.tv
OPENREC.tvも同様にTempermonkeyのユーザースクリプト「OPENREC.tv Screen Comment Scroller」を導入することで流すことができます。
インストール手順(一部省略)
インストール手順はほぼ全てTwitchと同じですので前セクションを御覧下さい。そして、インストールするスクリプトは以下アドレスになります。
また、描画設定も先程のTwitchと全く同じですので説明も省略させて頂きます。
ABEMA(旧:Abema TV)
最後にABEMAでのコメントを流す手順を説明します。Chrome拡張機能「AbemaTVChromeExtension」を導入しましょう。
インストール手順
これまでと同じ要領で以下Chrome拡張機能をインストールします。これで導入は完了です!
設定画面でコメント流し関連設定の一番上のオンにして保存、再読込しましょう。これで設定も完了です。
以下のようにコメントが流れていれば問題はありません。
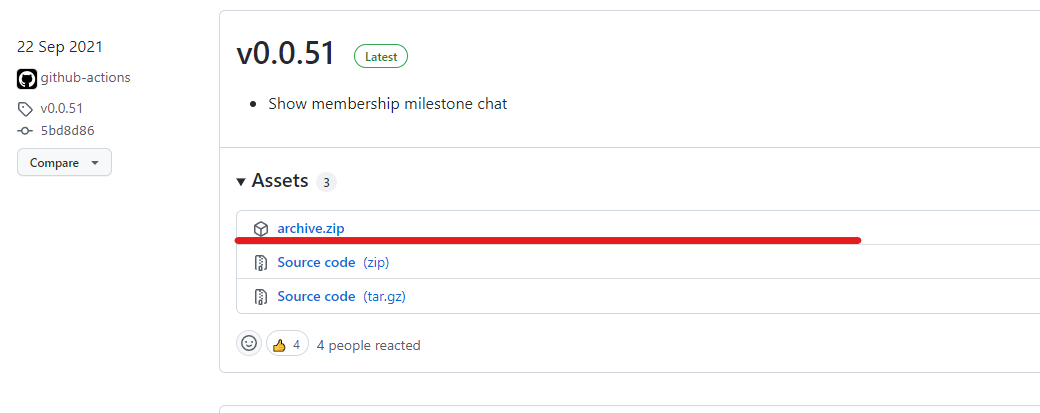
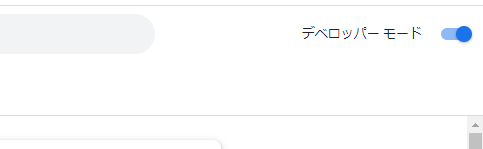
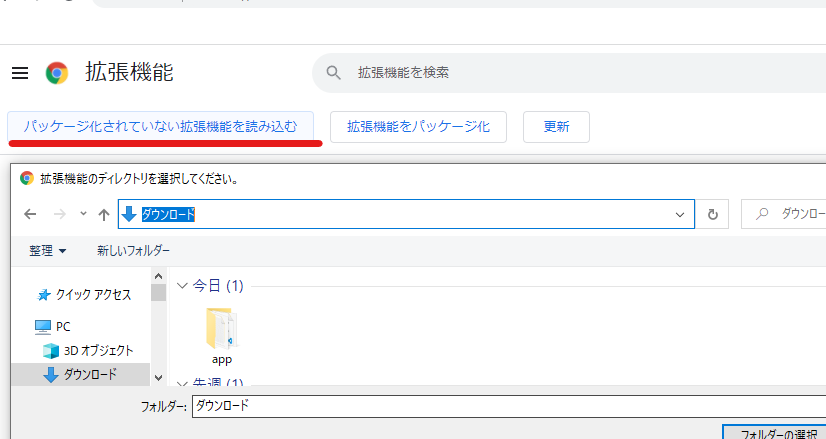


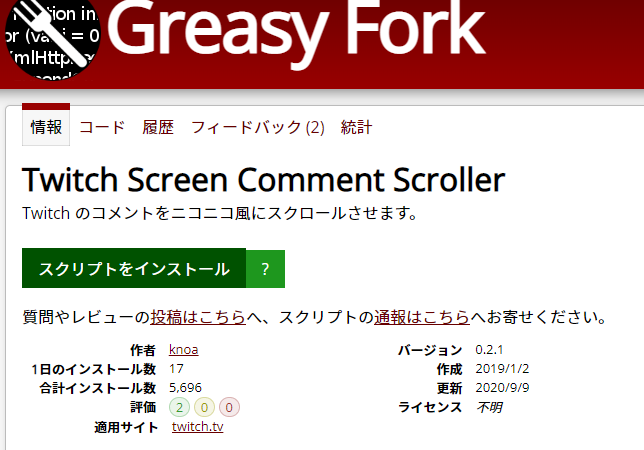
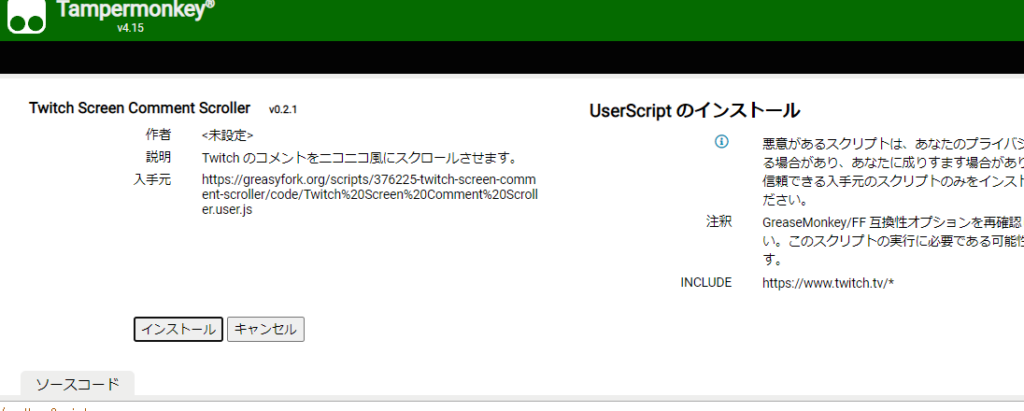

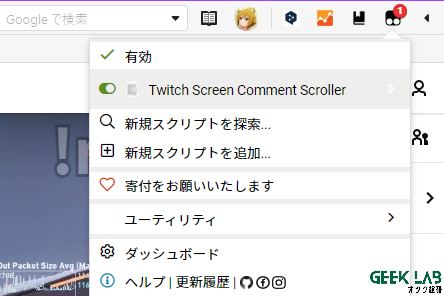

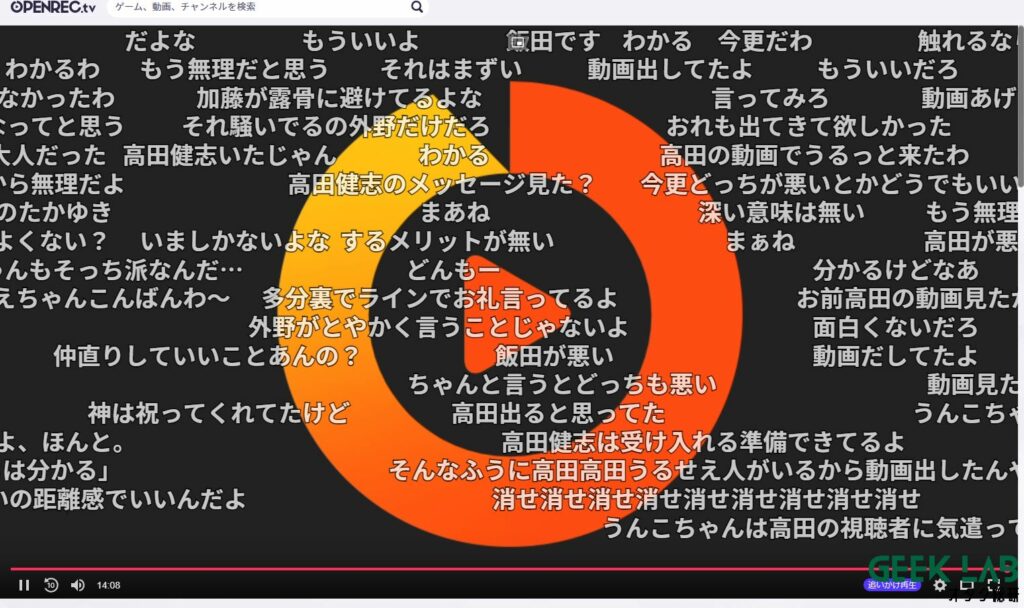
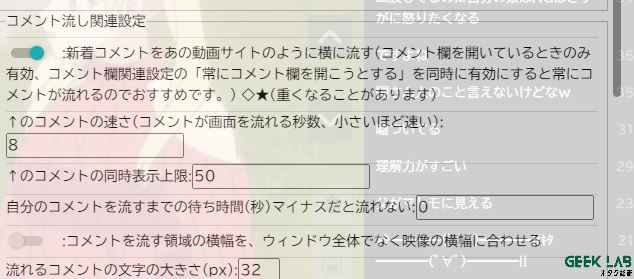



 購読
購読 配信
配信 RSS
RSS