ChromeのインストールにEdgeは不要。Wingetを使えば2秒で誰でも導入できる!
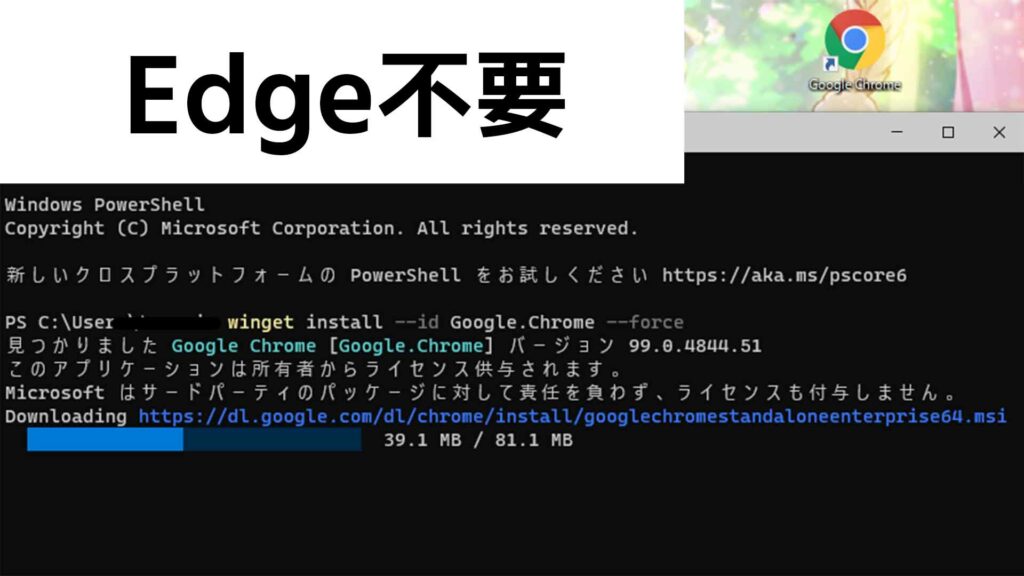
基本的にWindowsのソフトウェアをダウンロード・インストールする際はソフト配布ページからインストーラを入手する必要がある。
その特徴を生かして、近年MicrosoftはプリインストールアプリのMS Edgeで「Chrome」をインストールしようとするユーザーにメッセージを表示し始めた事が以前から話題になっていた。Google Chromeを使うよりMicrosoft Edgeで良いですよ!余計なインストール不要ですよ!と。検索するのすら面倒な上に邪魔なメッセージが表示される。
そこで本稿ではMS Edgeを使わずに爆速でGoogle Chromeをインストールする手順を紹介する。
Wingetを使おう
使うツールはWindows標準のパッケージ管理システム「Winget」。Windows11からプリインストールされており、設定不要でPowershellからwingetコマンドで様々なパッケージ・ソフトウェアを導入できるというものだ。
(Debian系Linuxでいうaptコマンドのような位置づけ)
Google ChromeもWingetに登録されており、ブラウザを開かず&ダウンロードもせずにインストールすることが可能である。
操作方法
今回は操作方法Windows11にて解説する。まずはWindows Terminalを開く。スタートメニューの検索欄に「Terminal」と入力してEnter
これで後は以下のコマンドを打つだけで自動で最新版Google Chromeのダウンロード+インストールが完了する。
winget install --id Google.Chrome --force
途中で管理者権限の確認がある場合は適宜続行する。インストールが完了するとデスクトップショートカットも作成してくれる。
PS C:\Users\****> winget install --id Google.Chrome --force 見つかりました Google Chrome [Google.Chrome] バージョン 99.0.4844.51 このアプリケーションは所有者からライセンス供与されます。 Microsoft はサードパーティのパッケージに対して責任を負わず、ライセンスも付与しません。 Downloading https://dl.google.com/dl/chrome/install/googlechromestandaloneenterprise64.msi ██████████████████████████████ 81.1 MB / 81.1 MB インストーラーハッシュが正常に検証されました パッケージのインストールを開始しています... インストールが完了しました
アンインストールはコンパネからできる
アンインストールはコマンドを入れたりせずに通常のソフトウェアのアンインストールと同様、、コントロールパネルから行えるのもWinget経由での導入でおすすめするポイント。
注意点としてはWindows 10の場合、標準ではWingetは非搭載であること。それでも数手順ですぐ導入できるため是非試して頂きたい。
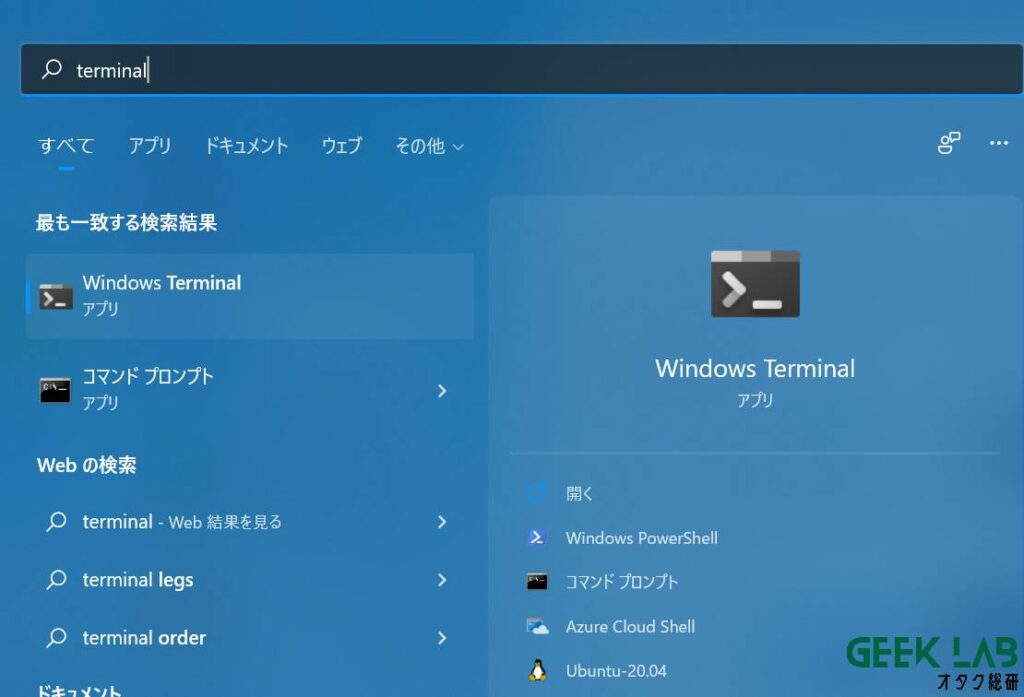
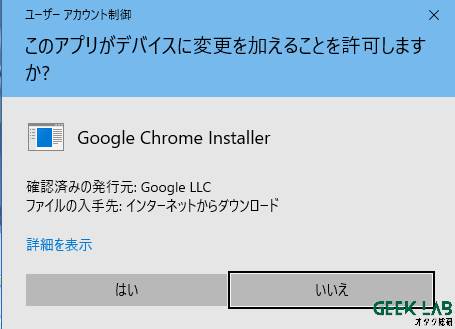
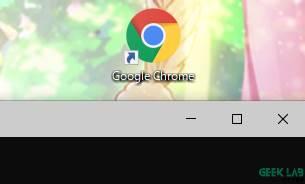
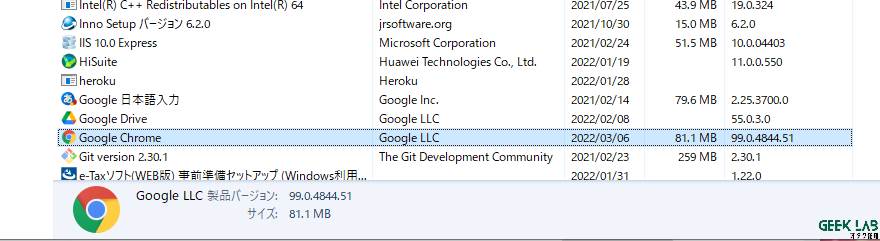


 購読
購読 配信
配信 RSS
RSS