【急げ】バックアップと同期が9月末で終了!パソコン版Googleドライブの移行方法を徹底解説
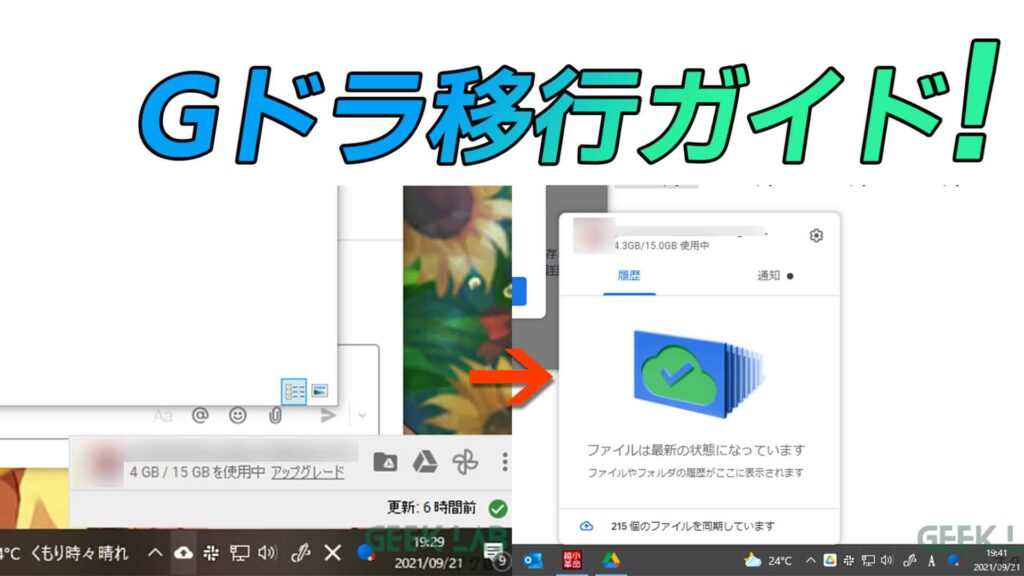
Googleドライブのツール「バックアップと同期」は、2021年9月末でサービスの提供が終了し、以降はログインができなくなります!
そこで変わりの新しいツールとして更に使いやすくなったパソコン版Googleの提供が行われていますので移行方法を解説します!
※私もノートPCでは変えてたんですけどデスクトップがまだだったんでついでですw
移行方法は超簡単!
DL&インストール
まずはこちらのアドレスにアクセスしてインストーラをダウンロードします。Win/Mac両対応です!
ダウンロードができたらインストールします。特に設定もなくボタンを押すだけ!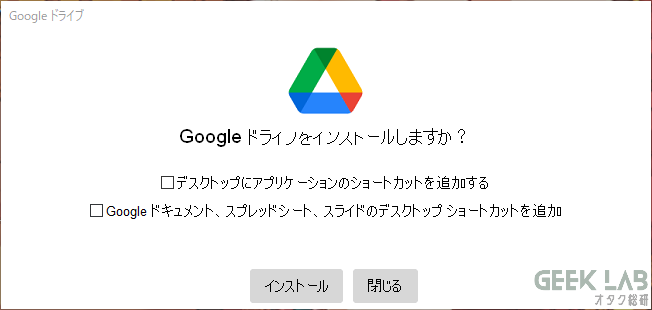
アカウント設定
これまで使ってたアカウントでログインします。ブラウザでログインしてください。
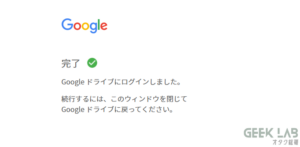
ログインできたらもうほぼ作業は終わりです!自動でこれまでバックアップと同期で使ってきたアカウントを認識してくれます。
フォルダも変更不要!
次にどのフォルダを同期するかの設定もできます。通常ではこれまで使ってきた同期フォルダを指定してあるのでそのまま次へ。時間はかかりますが整合性のチェックをしてくれます。
完了すると以下のように知らせてくれます。これで終わり!簡単でしょ?
最後にこれまで使っていたバックアップと同期ソフトをアンイストールしてくれます。UAC要求もありますがやっておきましょう!以上!
これで終わりです!お疲れさまでした。って言ってもいいですが新しいソフトの特徴をざっと説明しましょうか(笑)
PC版Googleドライブの設定
最初にチュートリアルガイドが表示されるので見ましょう。
- 最大4アカウント連携できる!
- ストリーミングモードが追加!PCの上の容量がなくても使える!
みたいな機能があります。UIも今風になってます。こんな感じで更新履歴も見られます。削除通知が邪魔なら消しましょう。
仮想ドライブで容量圧迫が回避できる!
これは新機能です!ストリーミングするでネットワーク経由で仮想ドライブとしてマウントして容量圧迫せずに使えます!
PCタブを開いてくれるとGoogle Drive(G)っていうドライブがマウントされてると思います。因みにドライブ文字も変更可能です!
これはGIGAスクール推薦のクソスペックでも安心ですね!()
USB認識時のうざい通知を消す方法
USB接続したらいちいちうざい通知を飛ばしてくれるのも新しいバージョンでも用意されてますw
不必要な場合は設定から消せます!設定項目の最下部にあるチェックボックスを外しましょう。
以上ざっと説明させて頂きました!
わからないことがあればまずGoogleのフォーラムとかに聞いてもいいですが私もサポートしますよ!なんせ記事を書かせて頂いてる身分なのでわかりにくいところを提示してもらえるぐむもありますしね(笑)
[temp id=4]
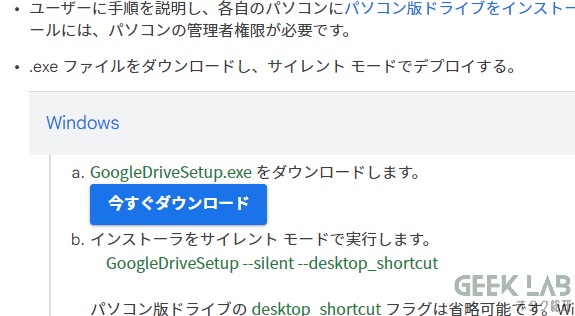
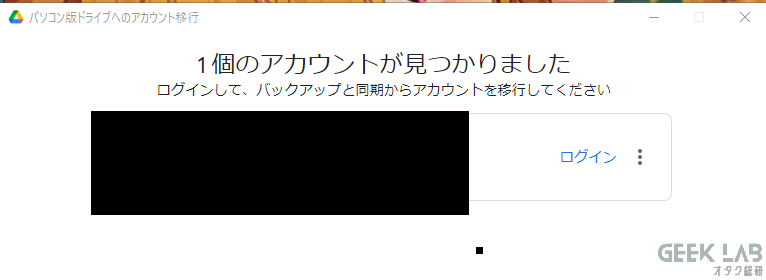
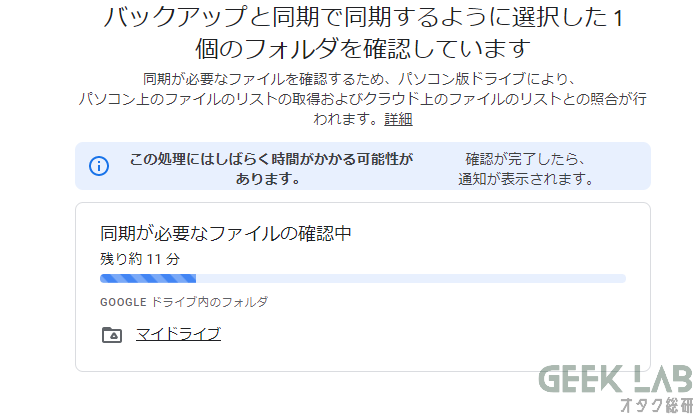
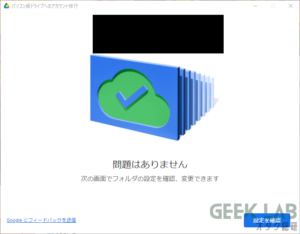
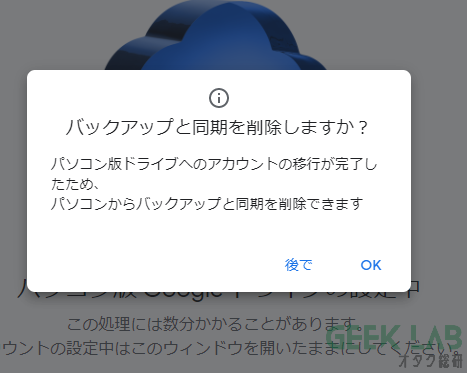
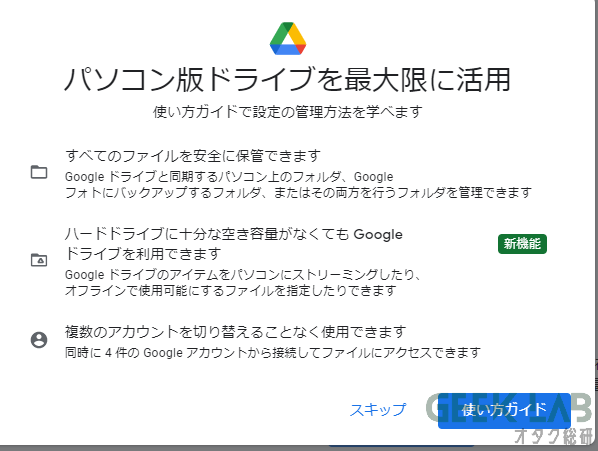
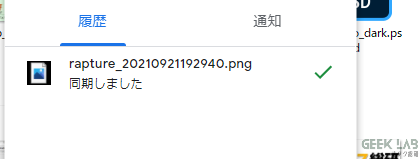


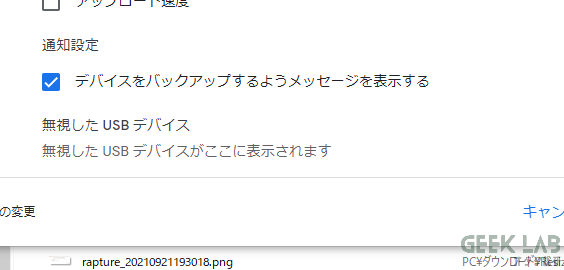


 購読
購読 配信
配信 RSS
RSS