完全無料でスマホをWebカメラ代わりにPC接続できる「DroidCam」【Zoomで透かし無し】
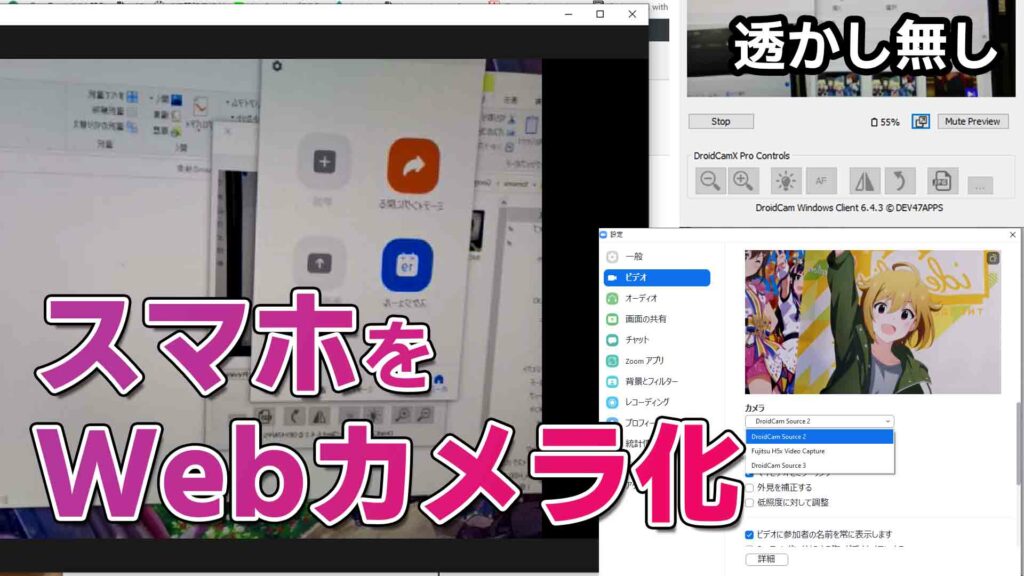
「スマホをWebCam化」的な記事だと大して調べてもない、iVCamみたいに透かしが入ったり金取ろうとしたりするアプリばっかなので真の神アプリとやらをPCオタクが紹介し、Zoomでの使い方もご教授します。(リサーチしてたらWiFI接続でそれっぽいやつ見つけました)
ちなみにAndroid・iOS両対応で、スマホとPCをLANを通じて通信するので外部に安易に漏れることは無いです。ご安心を。
導入してみよう
スマホアプリをセットアップ
以下のGoogle Play Store・AppStoreのリンクからダウンロードしてください。Androidは有料版と無料版の2種類がありますが無料版でも全く問題ないです!
※ちなみにPro版ではAF(オートフォーカス)が使えます…
インストールが完了したら起動して、WiFi IPの部分の〇〇.〇〇.〇〇.〇〇を控えておいてください。
これでスマホ側の操作は終わりです。
ちなみに右上のカメラボタンをタップするとフロント・リアカメラを変更できます。ハンバーガーメニュー(︙のやつ)をタップするとヘルプや設定項目が見られます。
PCクライアントをセットアップ
下記のリンクにアクセスしてPCクライアントをダウンロードしましょう。もちろん無料です。
インストーラをダウンロードしたらセットアップウィザードでインストールするだけなんですけど、USB接続で使いたければAndroid/Apple USB Supportのチェックを入れてください。使ってる方だけでいいです。
映像を送受信してみる
クライアントアプリを起動しましたら、先程スマホのセットアップの際に控えておけと書いていたWiFi IP AdressをDevice IPに入力。
音声も一緒に送りたいならAudioのチェックボックスをONにしてください。(デフォルトではOFFになってます)
するとすぐに映像が送られてきます!これでセットアップは完了です。あとは各アプリを使うだけ。
スマホのバッテリー容量を確認できるのは以外に有り難い。ちゃんと作り込んでくださってます…
ちなみに画面をオフにした状態でもちゃんと動作します!
使用方法
Windowsにカメラデバイスという形でWebカメラとして認識されるので、各アプリでの設定は不要です!!!
ですがわからない人のために操作例を説明します。
Zoomでの操作例
Zoomではデフォルトでカメラを認識されるので特段設定がいりません。
表示されない場合は設定→ビデオ→カメラ→[DroidCam Source2]もしくは[DroidCam Source3]の順に選択してください!
ちゃんとビデオフィルターも機能します!通常のWebカメラとして扱われるのでこの点素晴らしいですね。透かしも表示されません!!!
Google Meetでの操作例
GoogleMeetでも操作は一緒です。アクセスしたら自動で表示される。駄目なら設定から変更。
P.S.出力画質の設定
最後にフルHD画質で映像を送信する設定を紹介します。DroidCam→HD Modeをクリック。
上記の通り画質を選択できるので選択してOKをクリック。(再起動されます!)もちろんフロントカメラの場合1080p対応してあることが必須です。
以上神アプリ「DroidCam」の解説記事でした!緊急事態宣言もまだまだ続きますが良い画質で良いテレワーク・ミーティングライフを!
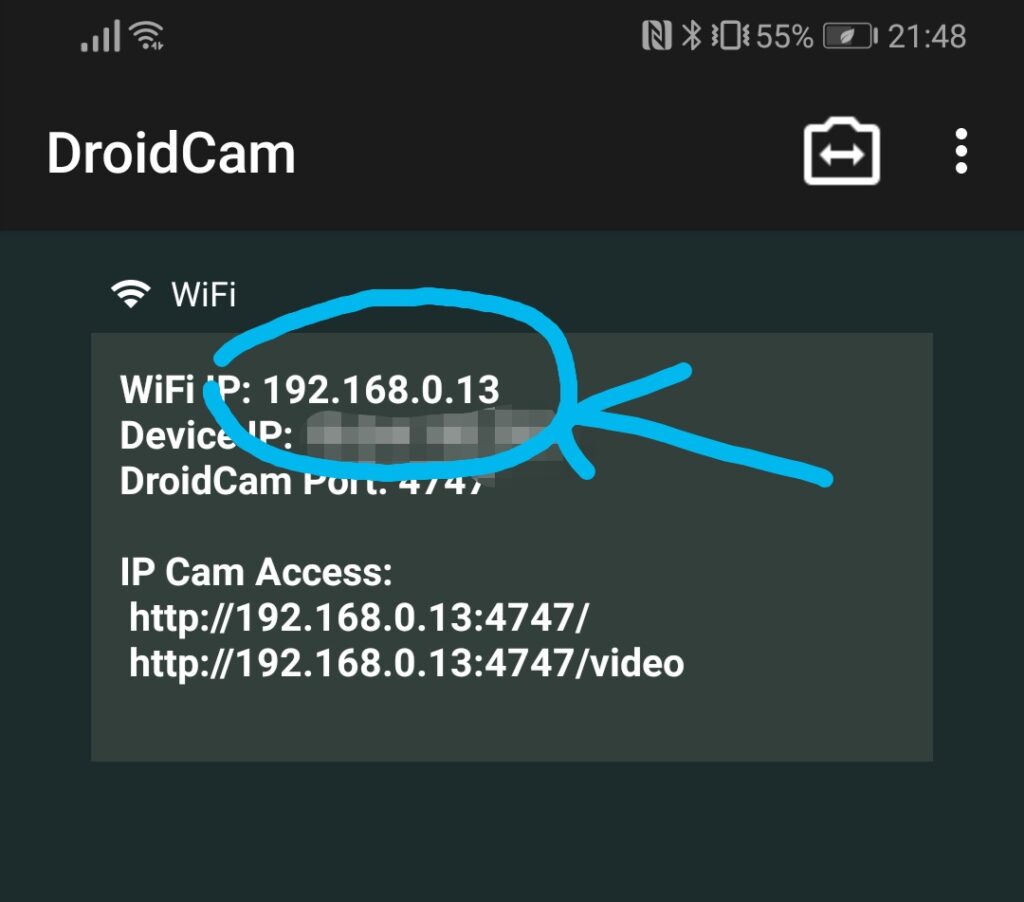
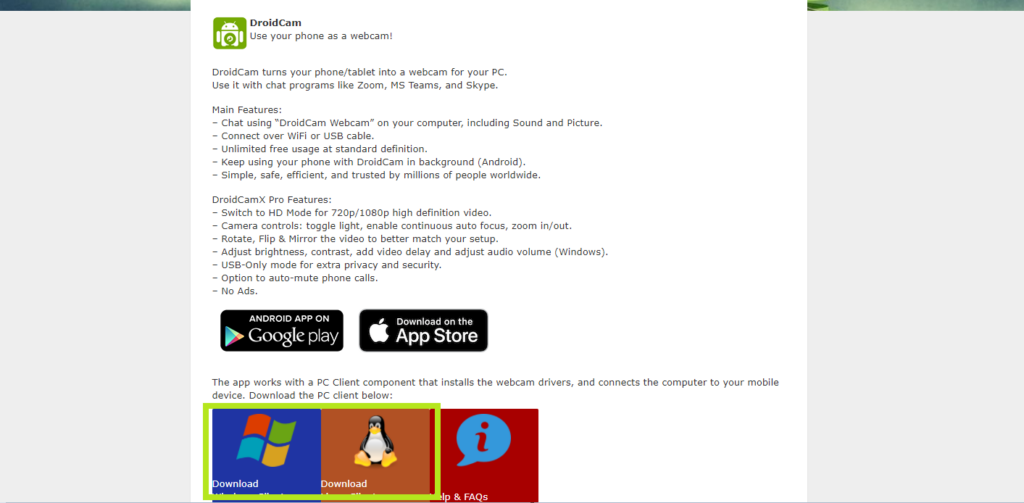
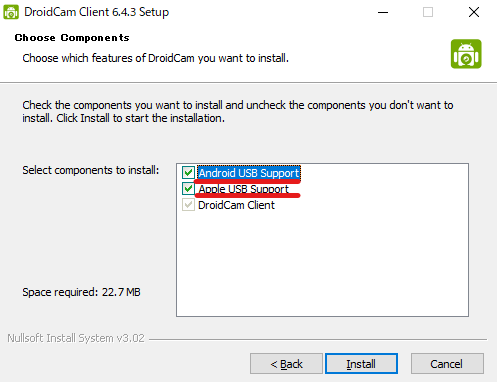
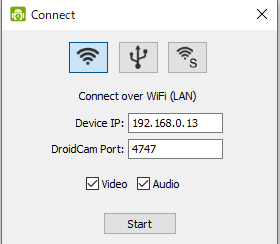
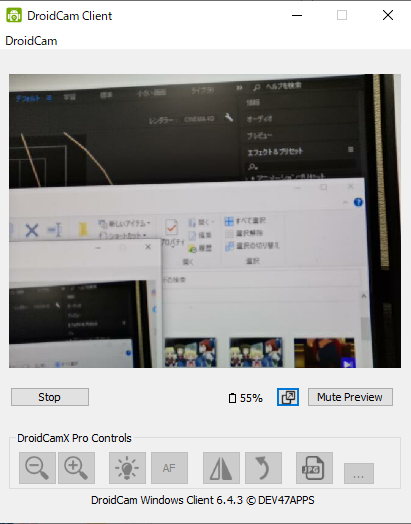

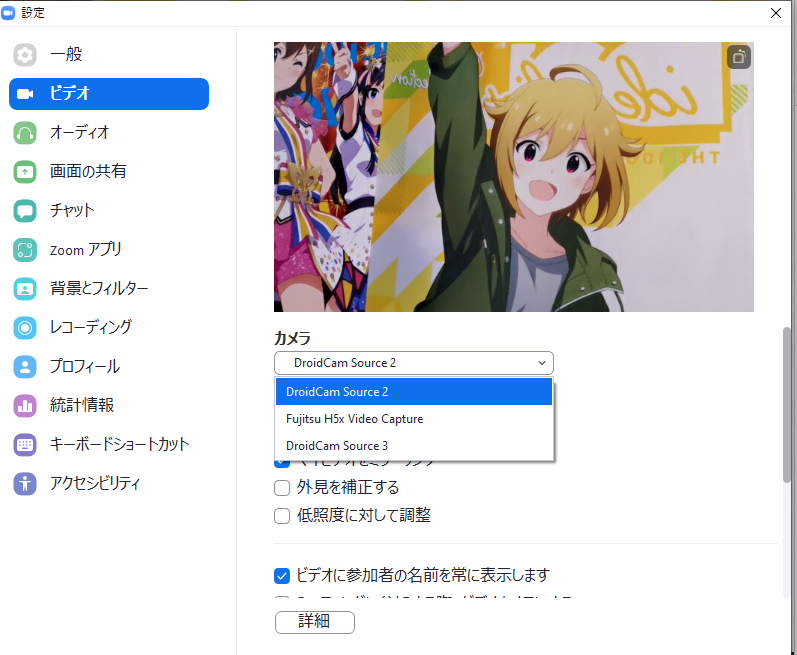
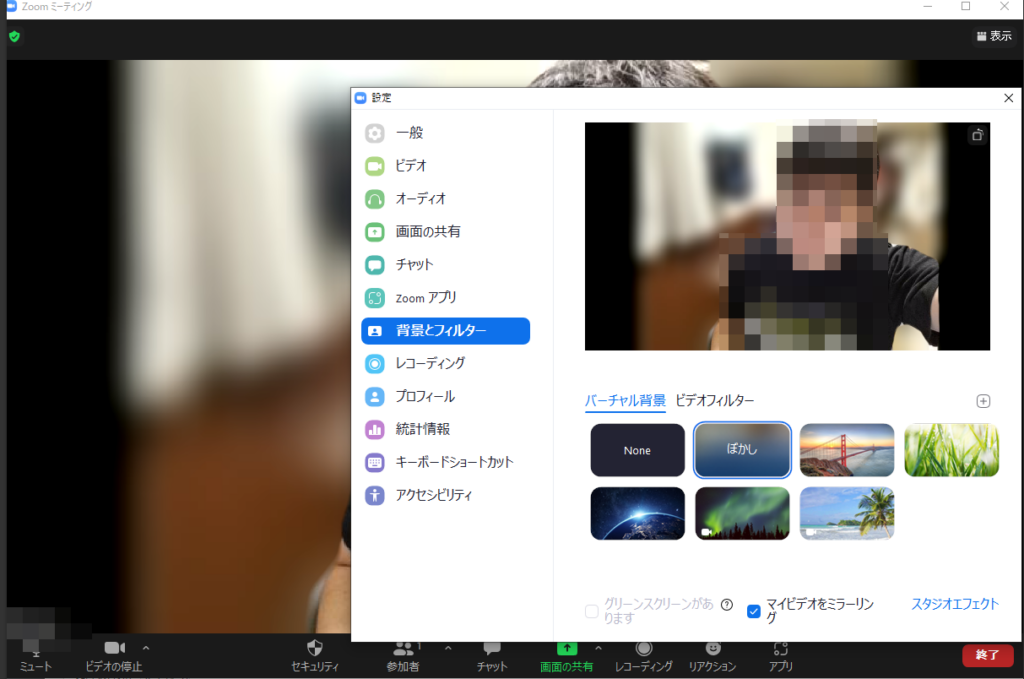
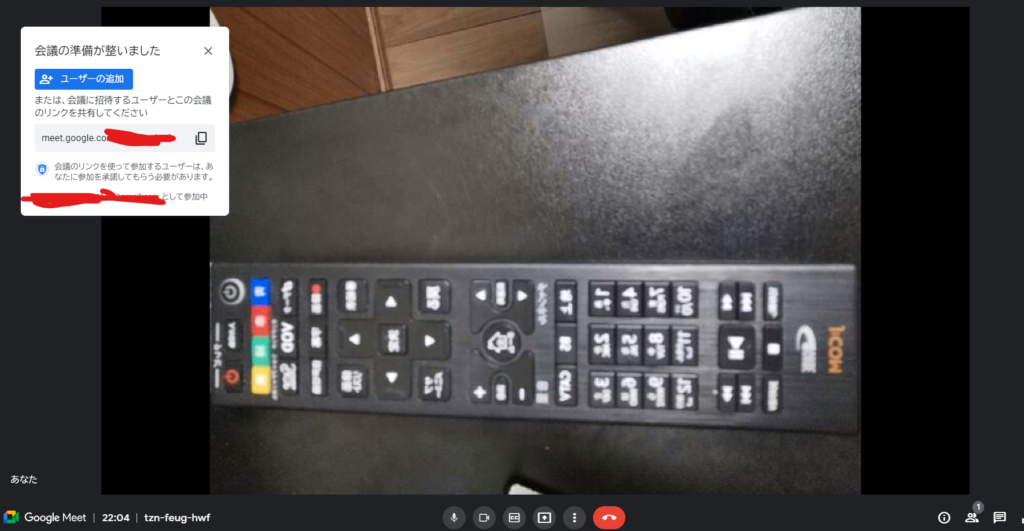
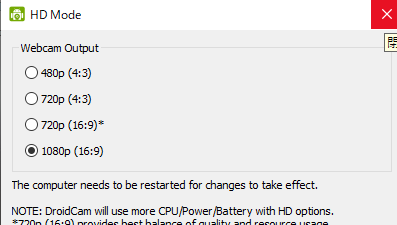


 購読
購読 配信
配信 RSS
RSS