話題のARデバイス「Apple Vision Pro」をPC上でいち早く擬似体験!導入方法と使い方
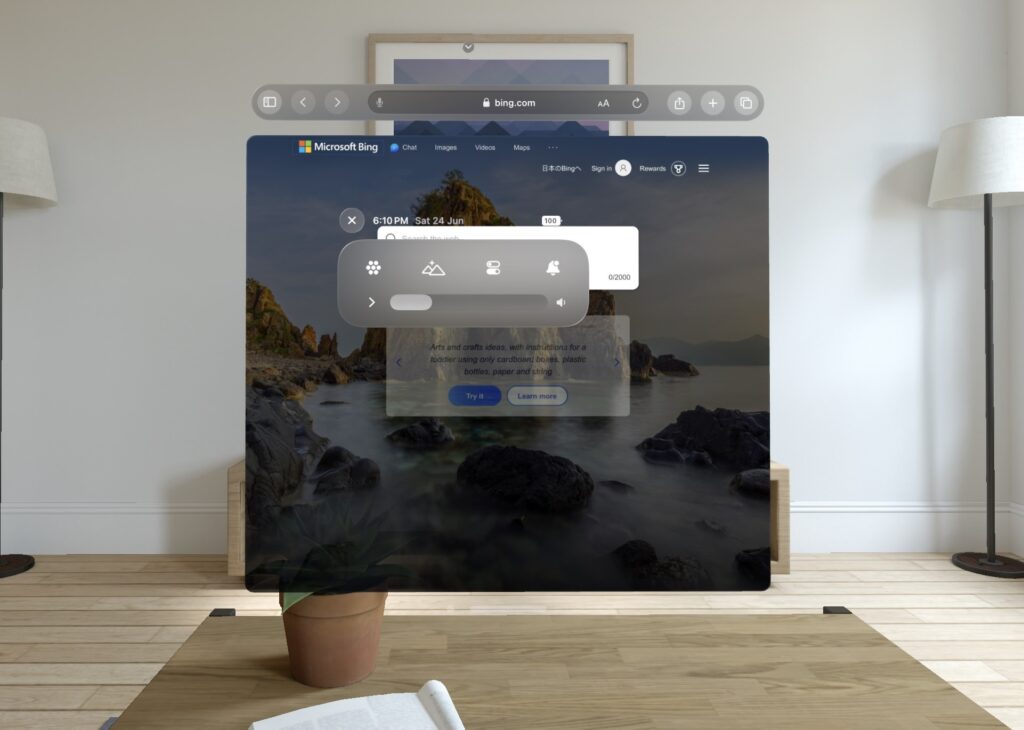
Appleが6月6日に開発者イベント(WWDC2023)にて発表した自社初となるARデバイス「Apple Vision Pro」について、早速開発者向けのシミュレーターが公開されているので導入手順を中心に使い方とともに紹介する。
Vision OSを体験するには
2024年の日本発売が予定されている「Apple Vision Pro」だが、実機を体験することは(WWDCに現地参加した一部の関係者以外)現時点で不可能ではあるものの、同製品用のアプリを提供する開発者向けには「デベロッパーキット」と呼ばれる開発機の販売といった開発支援が行われる見込み。
それらの一環として、Apple社が提供する開発環境のベータ版「Xcode15 Beta2」では既にApple Vision Pro向けのアプリを開発可能になっている。そして今回紹介するシミュレーターは、その開発環境を利用してApple Vision Proに搭載されているOS「Vision OS」をMac上で疑似体験することが出来るというものになっている。
なお、Vision OSのシミュレーターを起動するにはMacを持っていることが前提なほか、以降紹介する導入手順を進めるにあたり3つの条件が必要となるのでチェックしよう。
- Mac
- macOS Ventura 13.3以上かつ、最新にアップデートした状態
- Apple Developer Programに登録されたAppleアカウント
Xcode Betaセットアップ手順
まずはシミュレーターが同梱されているAppleの統合開発環境「Xcode15 Beta2」を導入する。前述の通り本アプリをダウンロードするには「Apple Developer Program」への加入が必要になり、こちらは無料で登録することが可能なのでまだ未登録の方は【こちら】より登録しよう。
※Apple Developer Programは原則11,800円(年額)のサブスクリプション料がかかるが、Vision OSのシミュレーターを体験するだけなら無料の範囲内で可能
Apple Developer Programを有効にしているアカウントでログインした状態で【Beta Software – Downloads – Apple Developer】へアクセスし、「Xcode 15 beta 2」の項目の「View Details」→「Xcode 15 beta 2 and Selected Platforms」をクリックしてダウンロードする。
※ダウンロードされるファイルは10GB超えと大容量になるがデフォルトで選択されている「Select the platforms you would like to develop for:」の「iOS 17 beta 2」のチェックを外すと3GBになる
※上記画像赤枠部分はチェック不要(後で一括でDL可能なため)
ダウンロードか完了したら.xipファイルをダブルクリックして解凍し、実行ファイルが出現するので適宜アプリケーションフォルダに移動するなりして、起動。(ここでMacOSのアップデートを求められることがある)
初回起動時には開発プラットフォームを選択する画面が表示されるため最下部の「Vision OS 1.0」を選択して「Download&Install」をクリックする。ランタイムのインストールが始まるのでしばらく待とう。
ウェルカムページが表示されるため「プロジェクトを新規作成」から「Vision OS 1.0」の新規プロジェクトを作成する、(名前は適当でOK)そして何も操作をせず画面左上にある「▶」をクリックするとシミュレーターが立ち上がる。
※通常であれば直接「Simulator」と呼ばれるアプリから仮想デバイスを起動可能だが、Beta版のSimulatorアプリが一覧に表示されないことがあるようで、今回はXcodeを経由して起動した※直接起動出来る場合はメニューの「New Simulator」から作成可能だが、既に安定版のXcodeを使っている場合、バンドルのSimulatorでは作成に失敗するので、必ずBeta版を使おう
実際に使う
少し煩雑ではあるがVision OSをMac上でシュミレートすることが可能になった。このシミュレーターではデフォルトでSafariブラウザや各種Apple製のアプリがインストールされており、自由に使うことが出来る。
画面右下に並んでいる4つのアイコンを使用することで仮想的に前後移動や視点移動をマウス上で行えるほか、部屋空間の背景も切り替える事が可能になっている。海外の開発者の間ではPlayStationコントローラー(DualShock)と接続するとより直感的な操作ができるとの報告もあり、自由に体験してみてほしい。



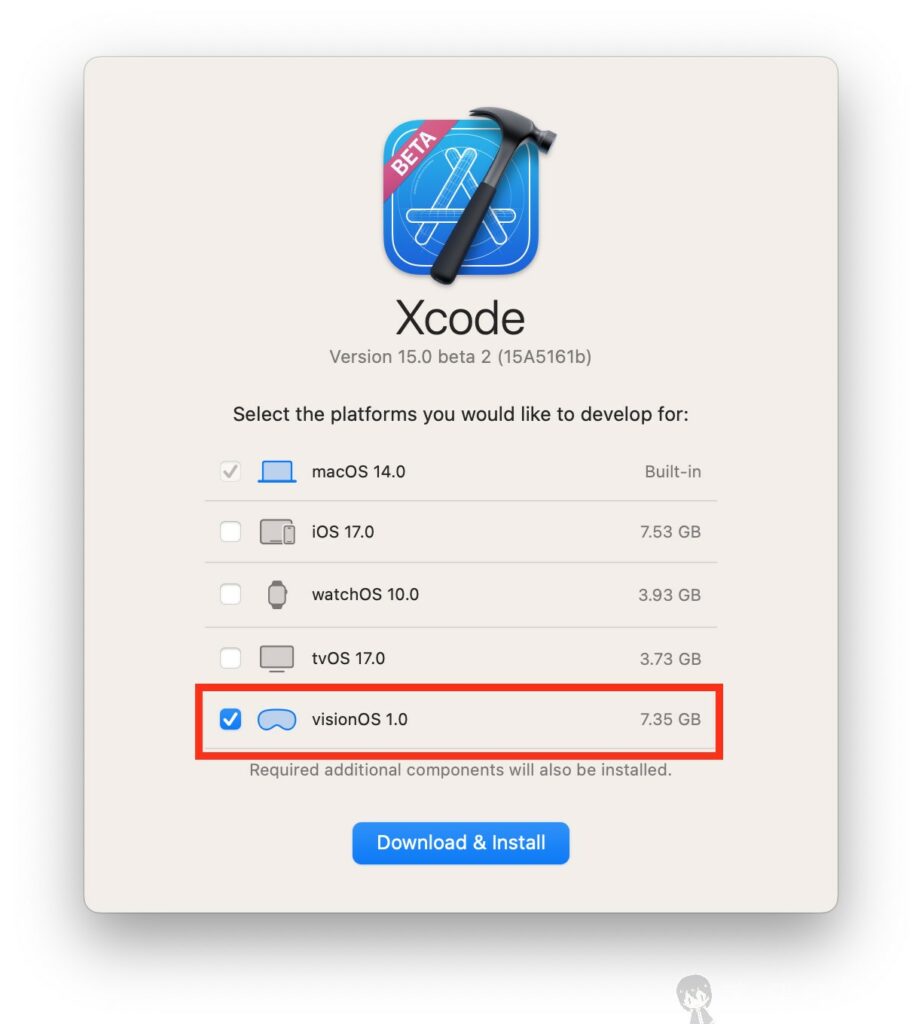
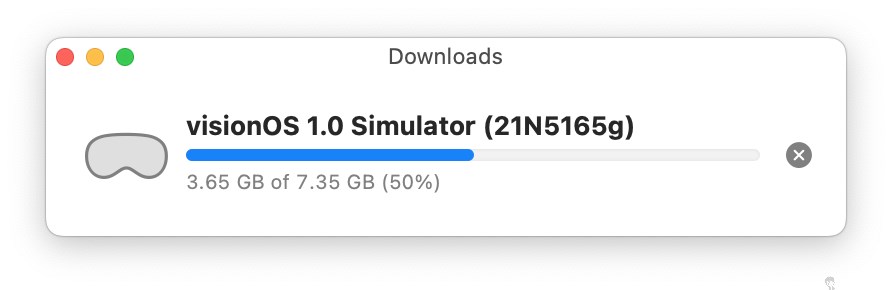
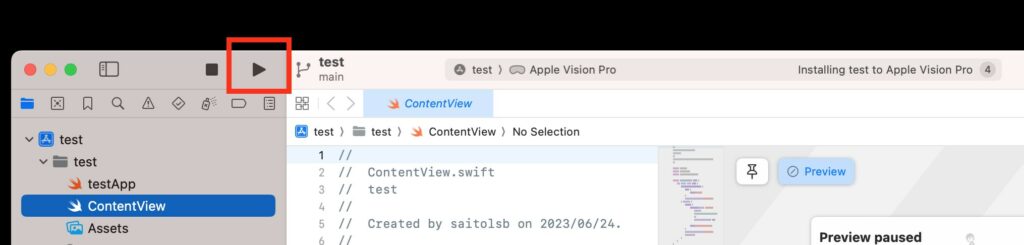
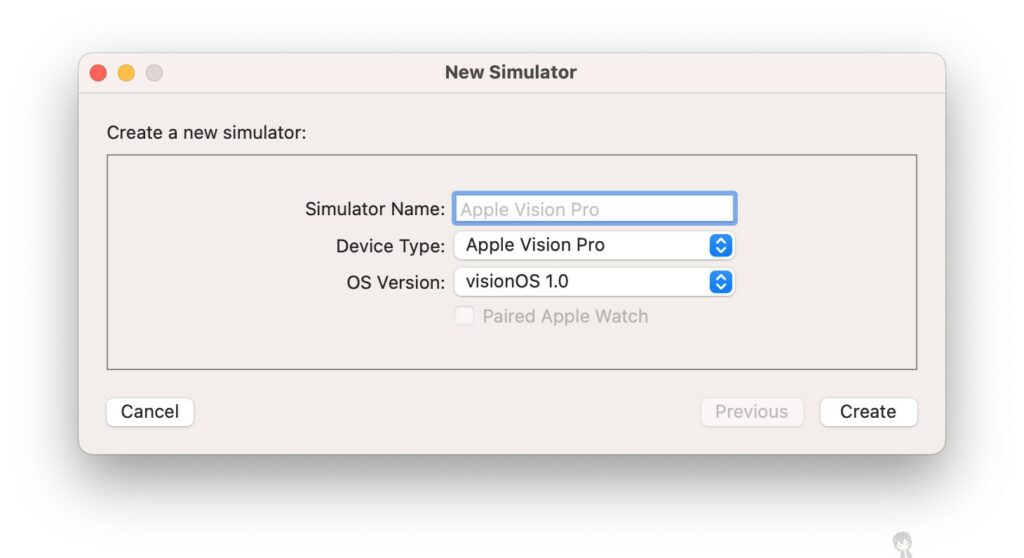
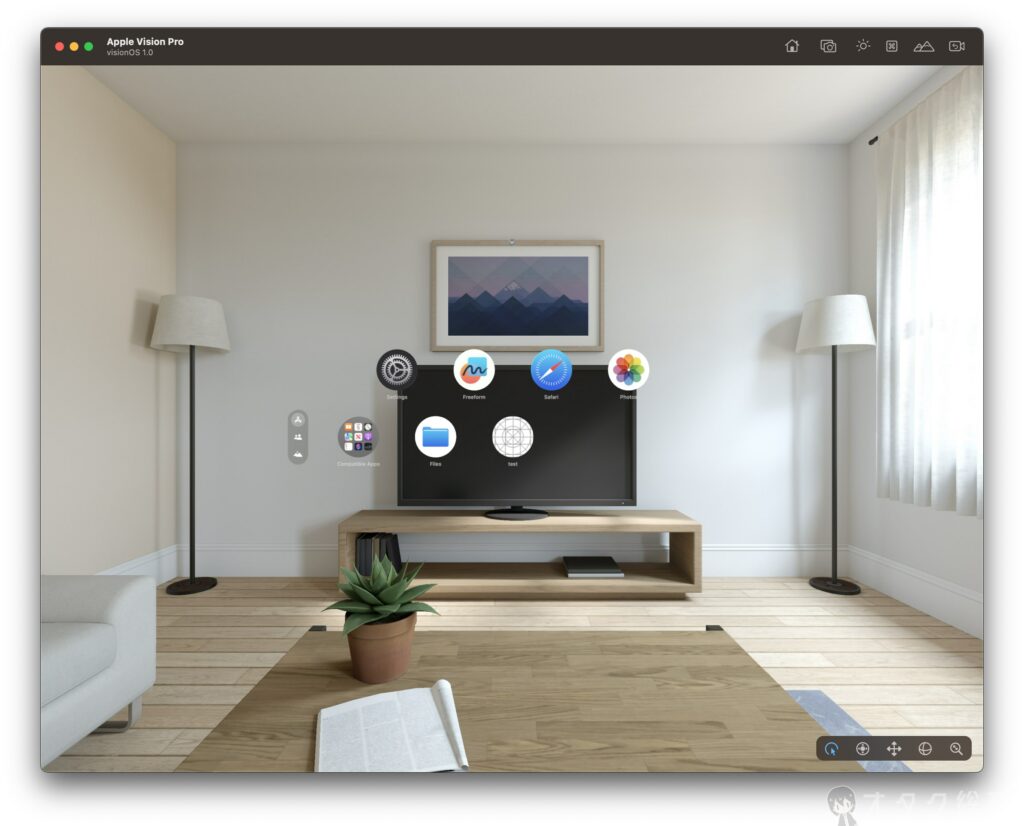

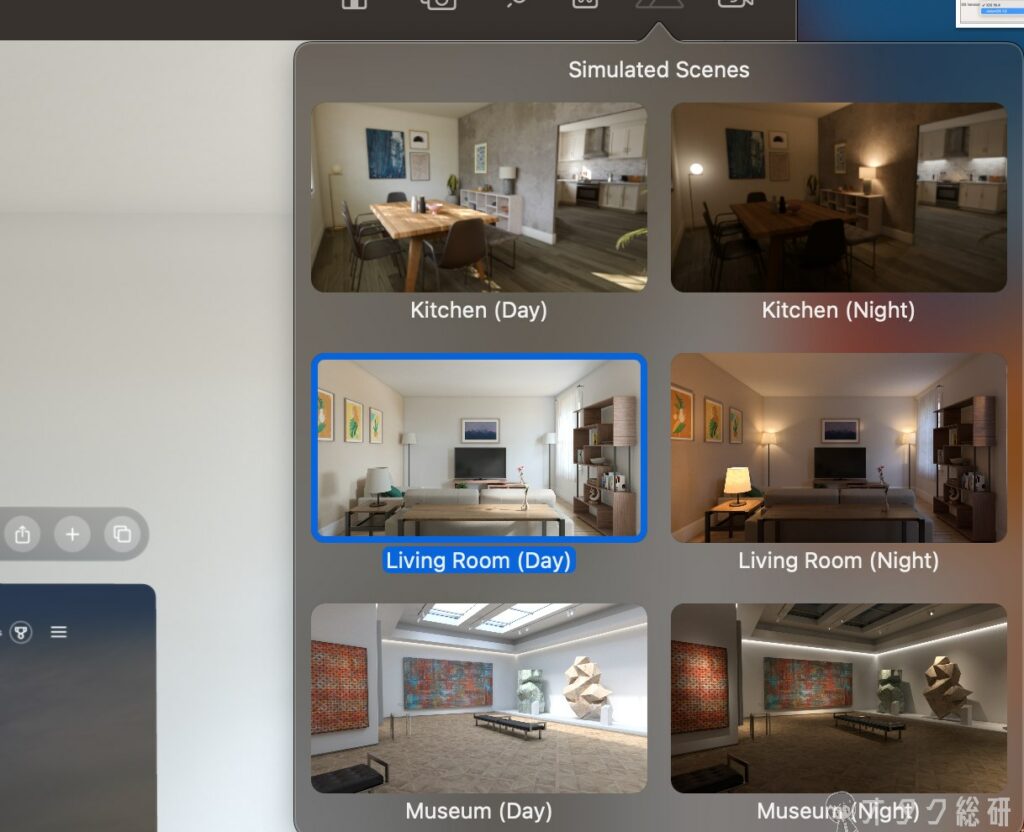



 購読
購読 配信
配信 RSS
RSS