ほぼ全員が共感必至?Windowsのフォルダが消せない時に「誰が使ってるか教えて!」話題…実は超便利な公式ソフトがあります
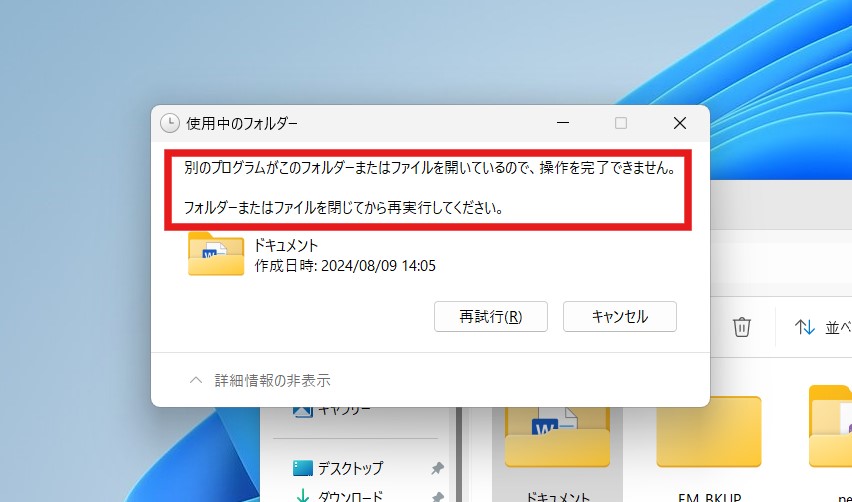
Windowsユーザーなら誰もが経験したことがあるであろう、あの厄介な問題が最近SNSで話題を呼んでいます。先日、Xで投稿されたWindowsの「あるある」な状況が1万以上の「いいね」を集め、多くのユーザーの共感を得ました。
その内容とは、Windowsでフォルダやファイルを削除しようとした際に表示される、おなじみのメッセージ。「別のプログラムがこのフォルダーまたはファイルを開いているので、操作を完了できません。フォルダーまたはファイルを閉じてから再実行してください」というこのメッセージ、誰しも一度は目にしたことがあるのではないでしょうか。
このメッセージが表示されるのは、文面通り他のプログラムが当該ファイルを使用中であることに起因します。例えば、Wordで開いているdocxファイルを削除しようとすると、このメッセージが表示されるわけです。
しかし、ここで問題となるのが、このダイアログに「どのソフトが使用しているのか」という情報が記載されていないことです。現在のWindowsの場合、Wordなどの特定ソフトでは「Word によって開かれているため」と明記してくれるのですが、バックグラウンドで動作しているプログラムやWindowsサービスがアクセスしている場合、具体的なプロセス名を記載してくれません。
ところが、この問題を解決する方法が複数存在するとしても話題になっています。
リソースモニターだけじゃない!実は超便利な公式ソフトも
まず、よく知られているのはWindows標準の「リソースモニター」を使用する方法です。こちらでは「関連付けられたハンドル」に対象となるフォルダやファイル名を入力すると、それに関連したプロセスが表示され、特定することが可能になります。
また、新たに有用な手段としてマイクロソフト公式が提供するツールを活用する方法も通な方向けに知られています。試験的機能を実装したアプリケーション群「PowerToys」の中に、「File Locksmith」という便利なツールを使えば、一発でどのプロセスが使用しているのかわかるのです。
使用方法は以下の通り:
1. PowerToysをインストールし、File Locksmithを有効にする。
2. Windows エクスプローラーでファイルまたはフォルダを選択。
3. 右クリックして「その他のオプションを表示」を選択。
4. 「Unlock with File Locksmith」を選択。
これにより、選択したファイルやフォルダを使用しているプロセスの一覧が表示されるほか、管理者権限で実行することで、より詳細な情報を得ることもできます。
しかしながら、これらの解決策はやや面倒な手続きを要するため、必ずしもスマートとは言えません。また、File Locksmithは試験機能版であるため、安定性に欠ける可能性もあるので、その点はあらかじめご注意を。
長年のWindowsの歴史の中で、ユーザーから強く望まれてきたこの機能。今後、Windows本体に直接組み込まれることを望む声も多く、正式実装にも期待したいところです。
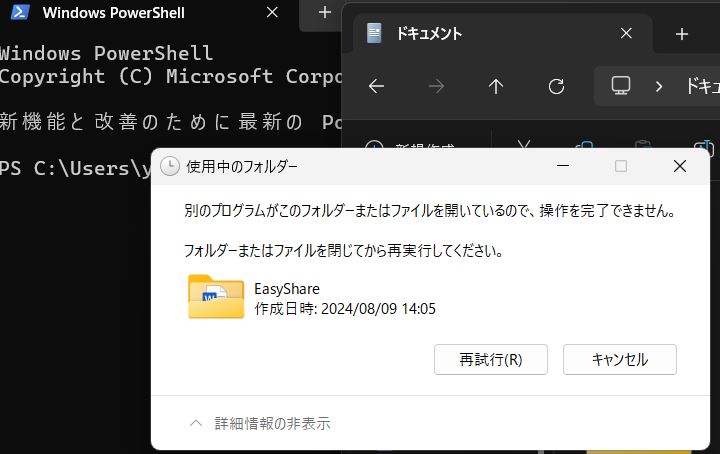
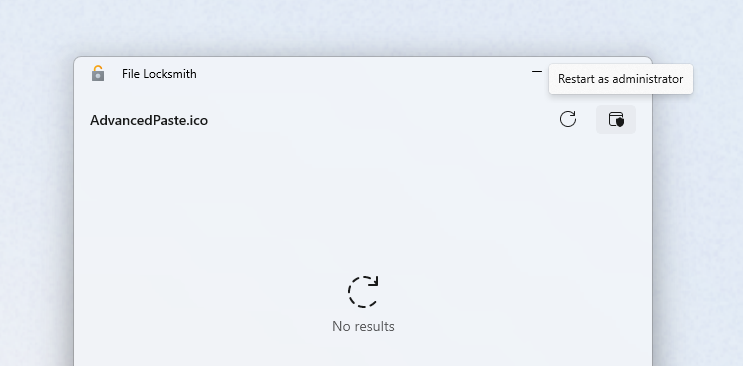

 購読
購読 配信
配信 RSS
RSS