【Googleフォト代替】写真はAmazonPhoto・動画はYouTubeがこれからの常識!利用方法を徹底解説!
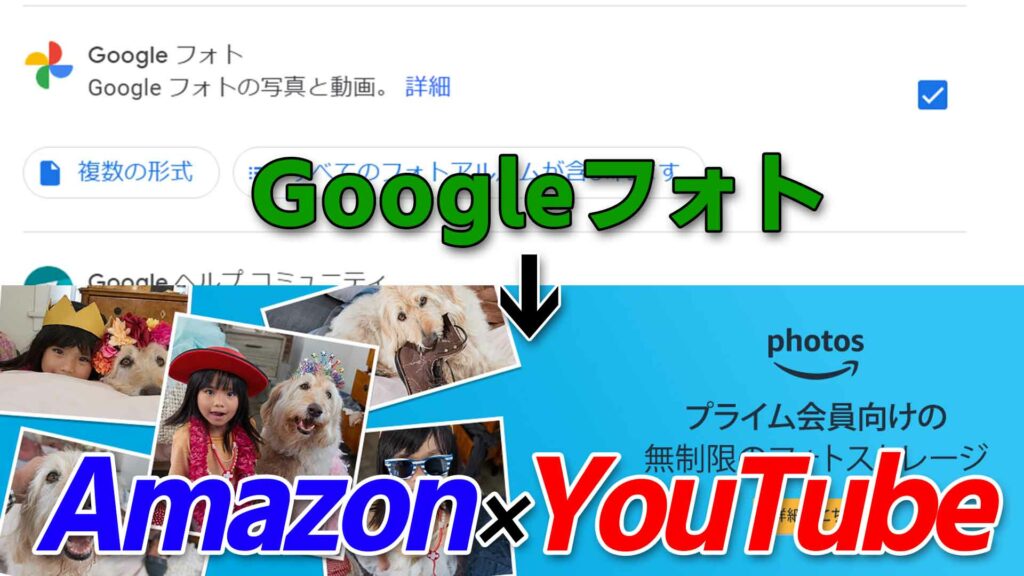
6月も始まり、Googleフォトの無制限アップロードが終了しました。
ですので代替案を紹介します。特に動画の無制限アップロードは他のメディアでは紹介してないので必見です!
Googleフォトからデータをバッアップする手順
まずはGoogleフォトにある画像たちをエクスポートしていきましょう。takeout.google.comにアクセスします。
ここでGoogleフォトの写真と動画にチェックを入れます。以上。
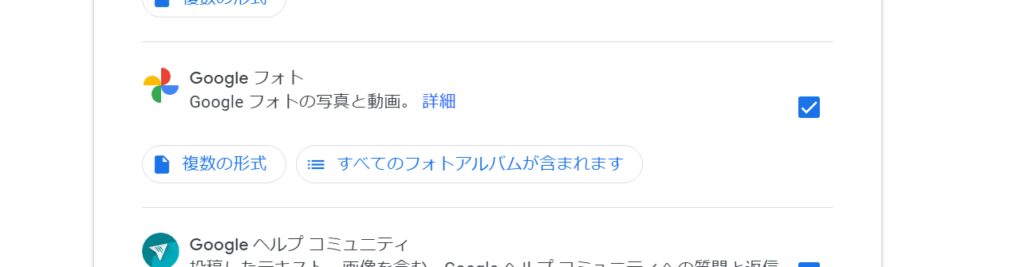
圧縮ファイル形式はWindowsの場合ZIPが推奨されますが、2GB分割でうざいので個人的にはMac/Linux向けのtar.gzをおすすめします。
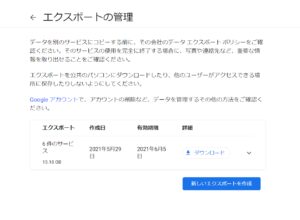
焼く6時間ちょっと位たったらエクスポートの準備が終わり、ダウンロードできます。
tar.gz形式だとファイルが一つになってくれるんでありがたいです。
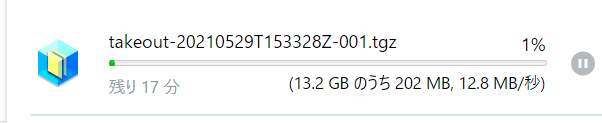
ダウンロードしたら早速解凍。するとファイルが出てきます。
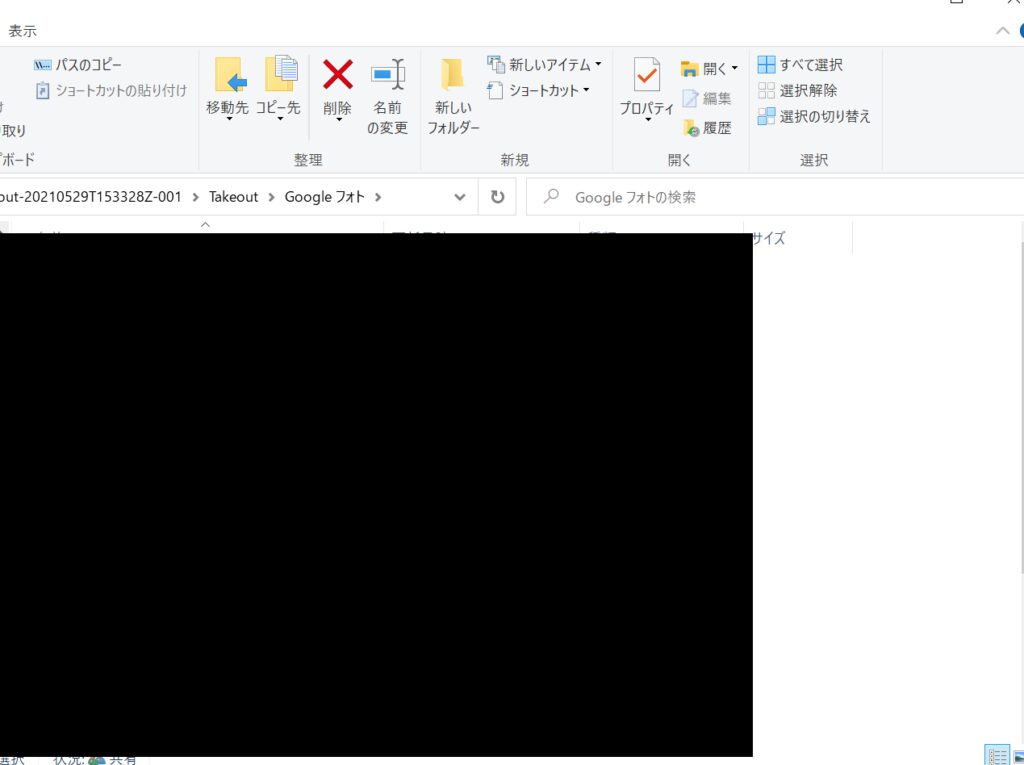
これで以上です。超簡単!
写真はプライム会員無制限の「AmazonPhoto」!
写真は正直アマゾンフォトが良いと思います。
ざっと仕様をまとめてみました。
| 提供対象 | Amazonプライム会員 |
| 写真アップロード制限 | 無制限 |
| 画質の劣化 | なし |
| 動画アップロード制限 | 5GBまで |
| 対応クライアント | Windows/Mac/Android/IOS |
実際にアップしてみる
今回はGoogleフォトからエクスポートした画像たちをアマゾンフォトにアップしてみました。
アマゾンフォトのページにアクセスします。
クライアントソフトのダウンロードもページ下部から行えますが今回は手っ取り早くブラウザから直接アップロードします。
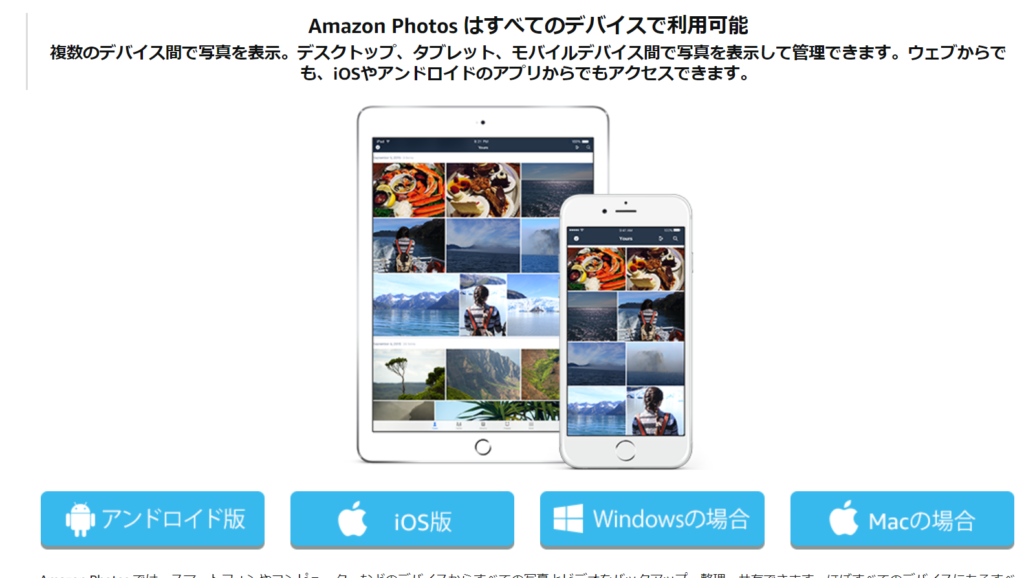
AmazonPhotoはAmazonDriveの機能なのでまずドライブにアクセスします。
そして右上の追加ボタンをクリック。
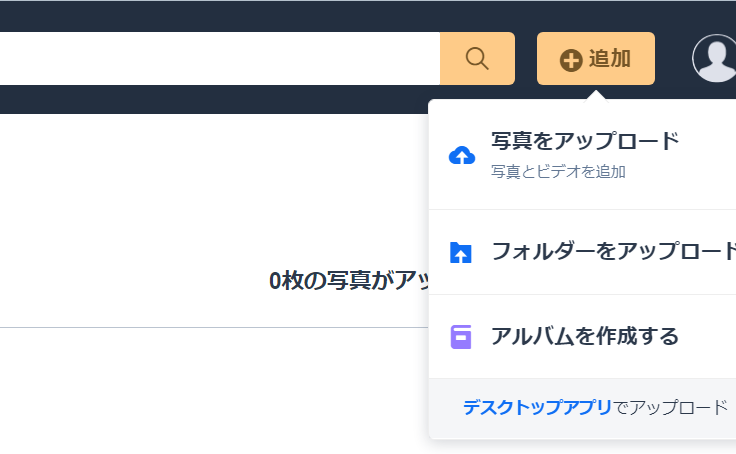
任意のファイル・フォルダーを選択するとアップロードが自動で始まります。
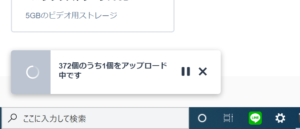
アップロードが完了したら、日時や場所・人の顔・犬の顔などで自動分別され、インデックスがつけられてとても検索しやすく保存されます。
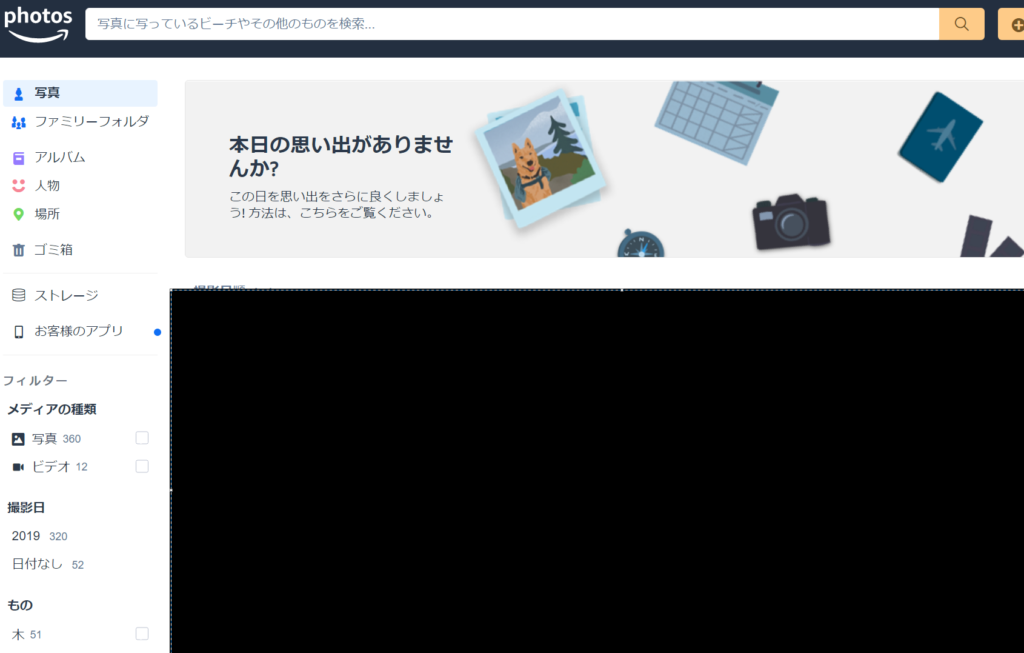
写真のアップロードはひとまず良し。次は肝心な動画!ろくに裏技も紹介しない無能ネットメディアが多すぎるので呆れてます(笑)
動画は「YouTubeへの非公開アップロード」がマスト!
先ほど説明したとおりAmazonPhotoでは動画は5GBまでしかアップロードすることができません。
なので今回はそこそこ裏を突いた裏技としてYouTubeにアップする方法を説明します。
皆さんはもちろん使っているであろう世界最大の動画配信プラットフォーム「YouTube」ですが非公開でアップロードすることで動画ストレージ代わりになるんです。もちろん無制限。
使い方を解説
まずはYouTubeのトップページにアクセスして画面右上のアップロードアイコンをクリック。
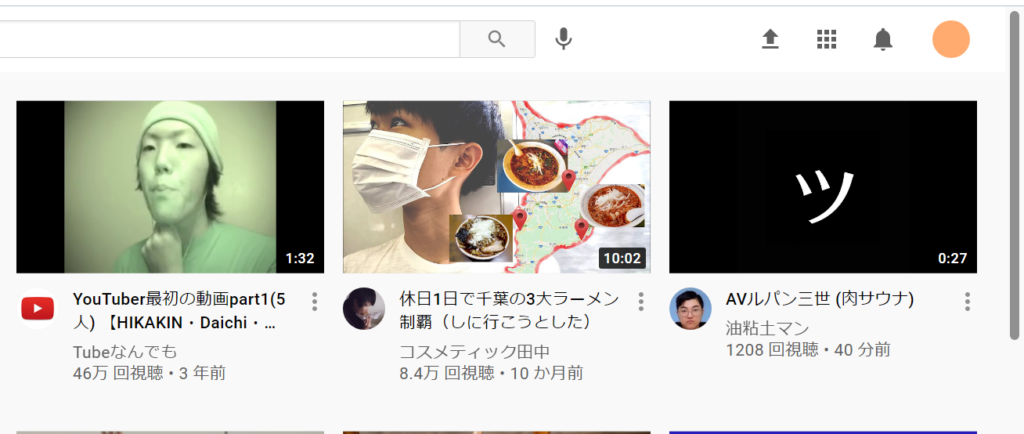
そしてYouTubeStudioという動画のアップロードや管理を行うサイトに繋がります。
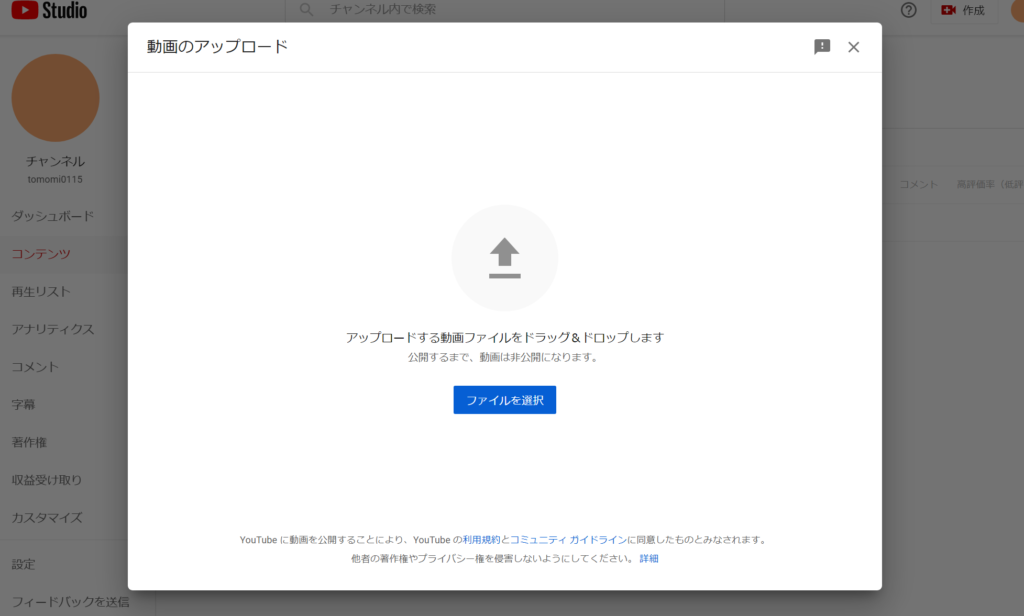
そしてアップしたい動画をドラッグ・アンド・ドロップ。何個でも同時にアップできます。
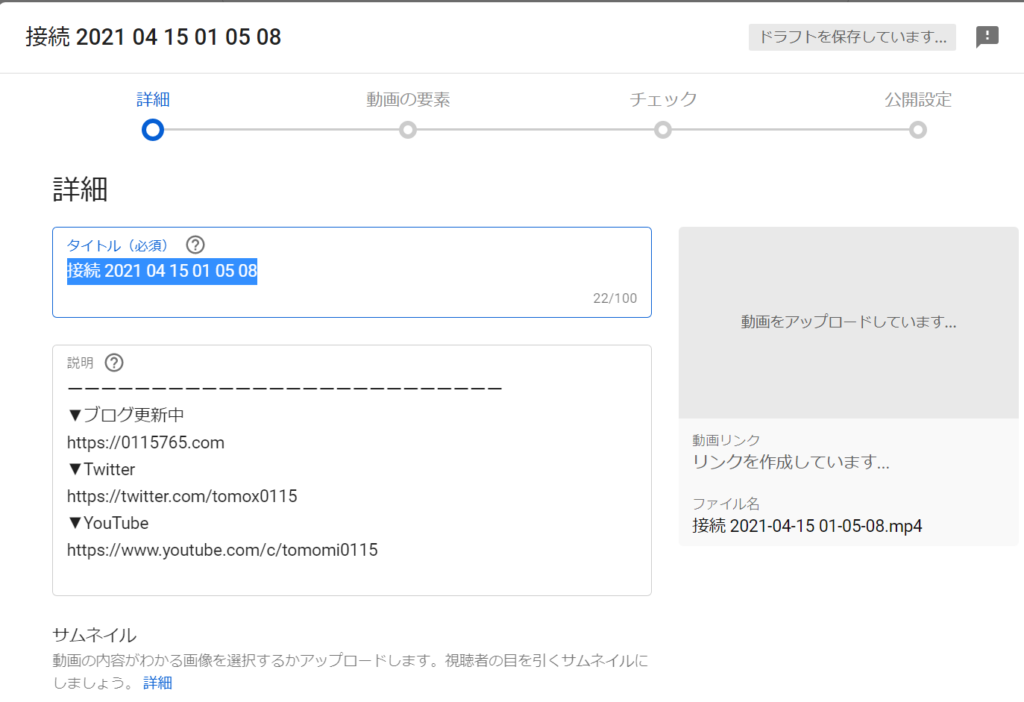
ここで動画のタイトルを変更できます。それ以降の概要欄とかは非公開なので無視していいです。
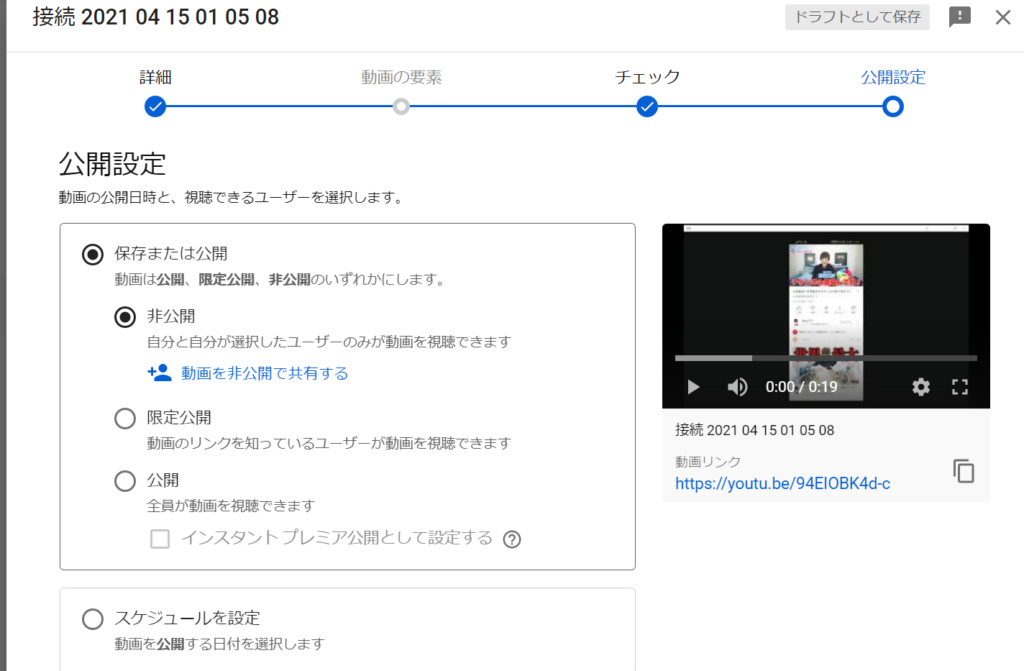
ここで公開範囲を非公開に設定してください。右側にYouTubeのURLが表示されますが本人アカウント以外からアクセスできないので安心してください。
デフォルトで非公開になるよう設定
デフォルトでは公開設定になるので操作簡略化のためにデフォルトで非公開になるように設定しましょう。
サイドナビゲーションの設定をクリック。アップロードのデフォルト設定→公開範囲を非公開に。
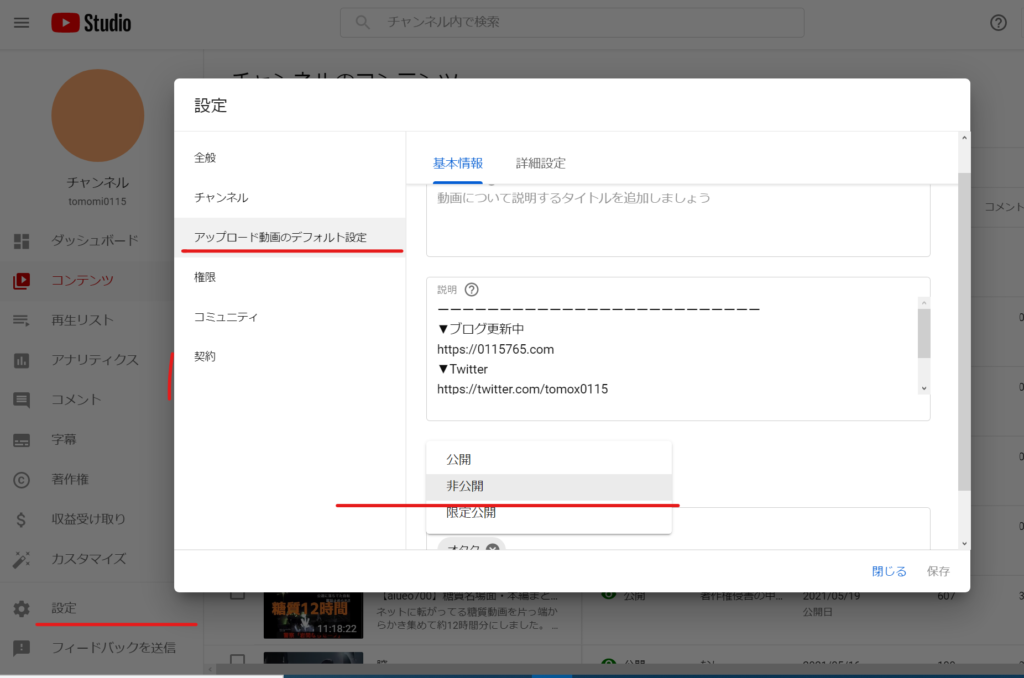
これでデフォルトで非公開でアップできます。
まとめ
いかがでしたでしょうか。AmazonPhotoやYTはとても便利なので是非ご参考にしてみてください。
[temp id=4]


 購読
購読 配信
配信 RSS
RSS