WordPressを完璧にフルバックアップするなら「BackWPup」がおすすめ!使い方を解説【ブログ初心者】
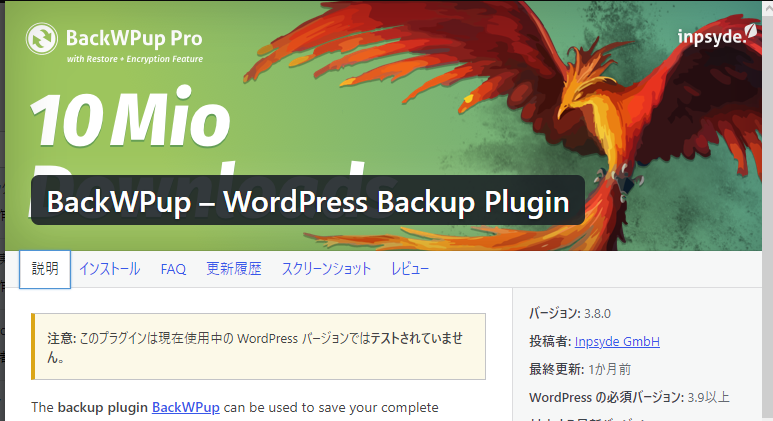
こんにちは。今回はWordPressで完璧にバックアップするプラグインをご紹介します。
プラグインを導入
まずプラグインの新規追加ページにアクセスして「BackWPup」と検索してインストールしてください。
Linux環境でSFTPの接続画面になってしまう場合はこちら↓
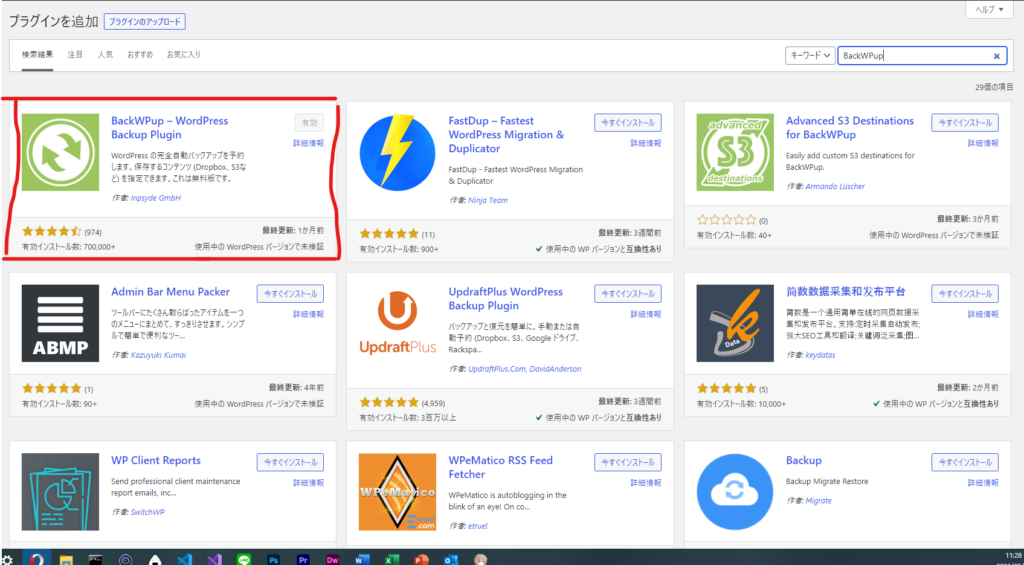
バックアップの設定を行う
インストールが終わったら早速バックアップジョブの設定を行っていきましょう。
まずサイドバーの「BackWPup」→「新規ジョブを追加」にアクセスします。
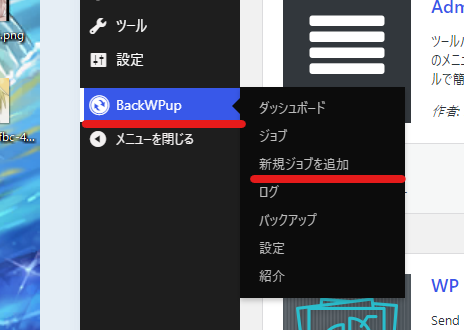
一般タブ設定
以下のように設定をしていただくと良いと思います。
データベースのバックアップは必須です!WordPressは投稿文章や画像と記事IDの紐付けなどを全てデータベースで行っているので私はこまめにDBのバックアップを行っています。

ファイル形式はLinuxの標準形式であり、圧縮率の高い.tar.gz形式が良いでしょう。
スケジュール設定
BackWPupでは定期実行を以下の方法で行なえます。
- 手動
- Cronジョブ
- WP-CLIからの定期実行
- リンク
基本的にはWordPressのCronを選んでください。
※CronとはLinuxシステムに於いて定期実行を行うことができる機能です。
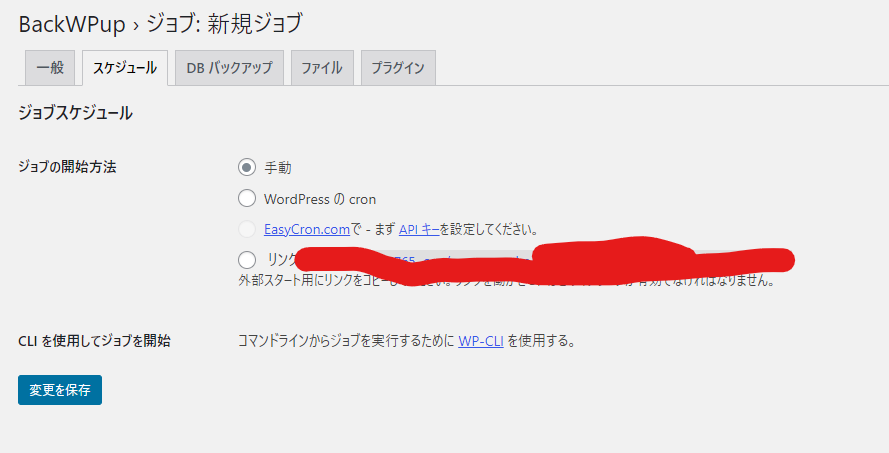
詳細な日時設定で定期実行を行えます。
バックアップ処理はとてもシステムリソースを消費するためパフォーマンスにも影響してきます。なので殆どの場合、一番アクセスが少ない午前4時を狙うのが良いかと思います。
私の場合、奇数日の午前4時10分にスケジューリングしています。(そこそこリソースには余裕あるので多アクセスでも問題ないと思いますがこの時間にはあんまりアクセスしてこないでくださいねw)
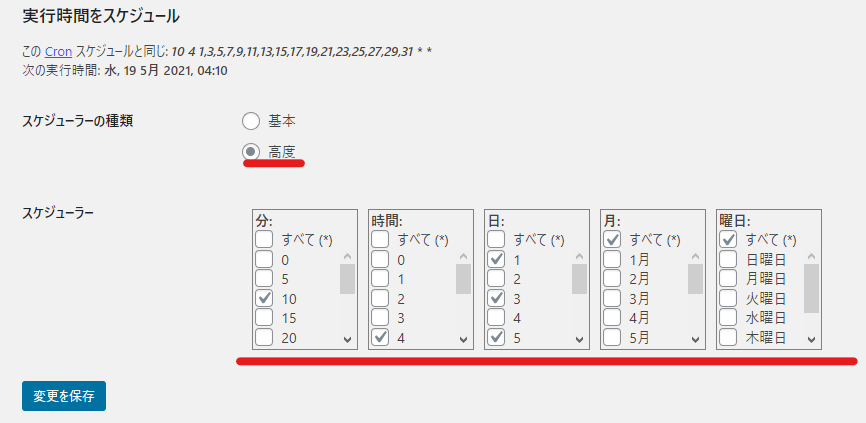
データベースバックアップ設定
ここの項目は編集不要です。
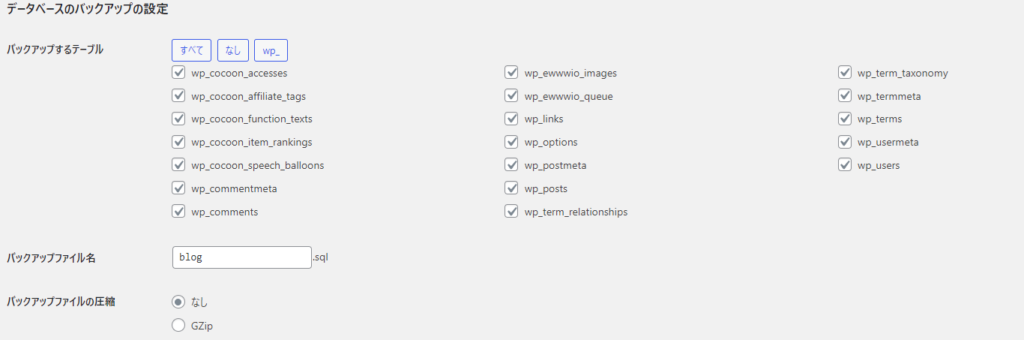
ファイル設定
ここもレンタルサーバーをご利用の方は設定不要です。VPS等で自分で環境を構築している方はウェブサイトのルートディレクトリであることを確認してください。
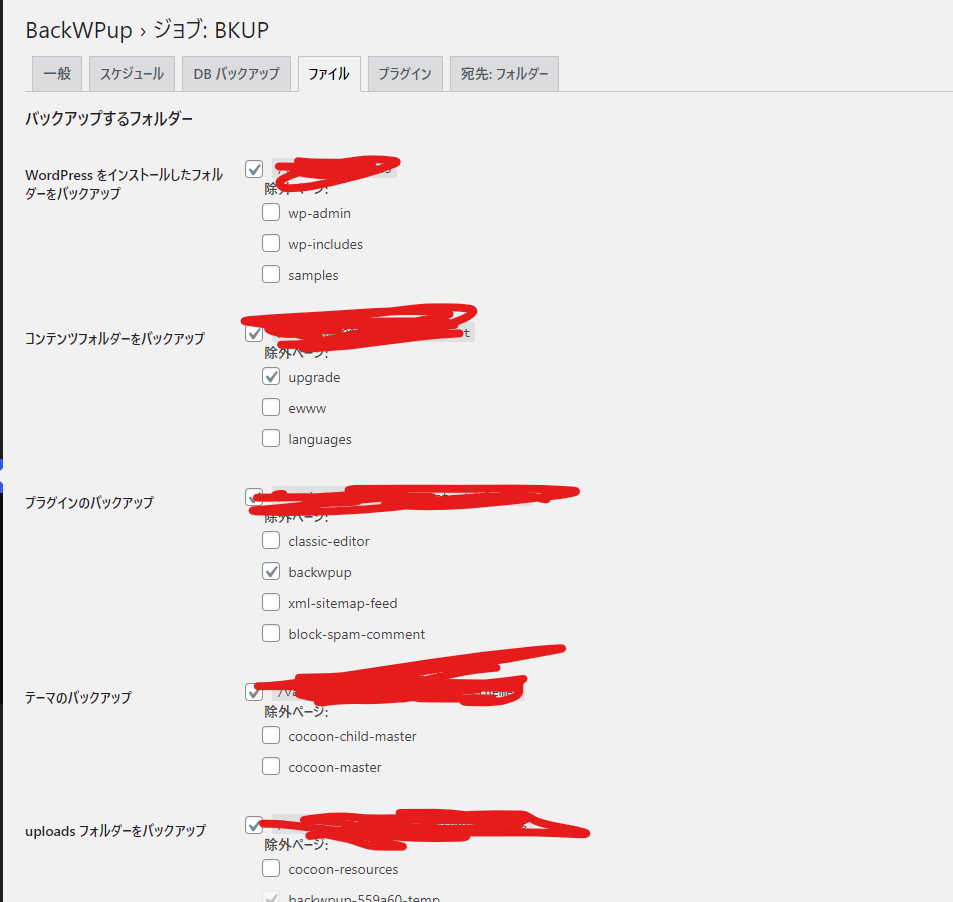
宛先:フォルダー設定
ここはバックアップファイルの保存するディレクトリや保持するファイル数を設定できます。
そこそこの投稿数だと、だいたい少なくとも1GBは一回のバックアップで必要になるのでファイル数は自分の契約容量と相談してみてください。
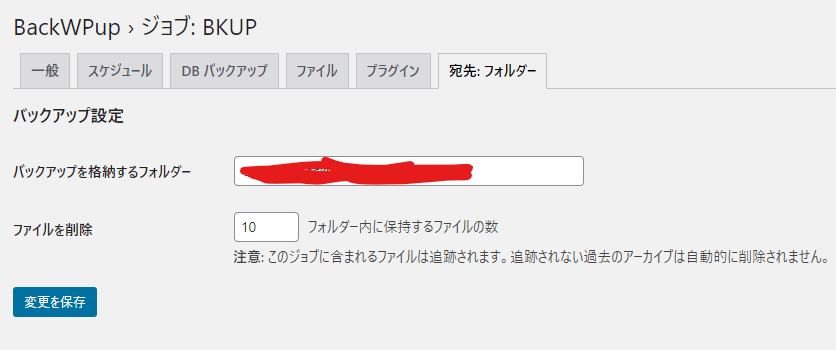
テスト実行
設定も終わったところで試験的にテスト実行してみましょう。
ジョブ一覧にアクセスして「今すぐ実行」を押下。
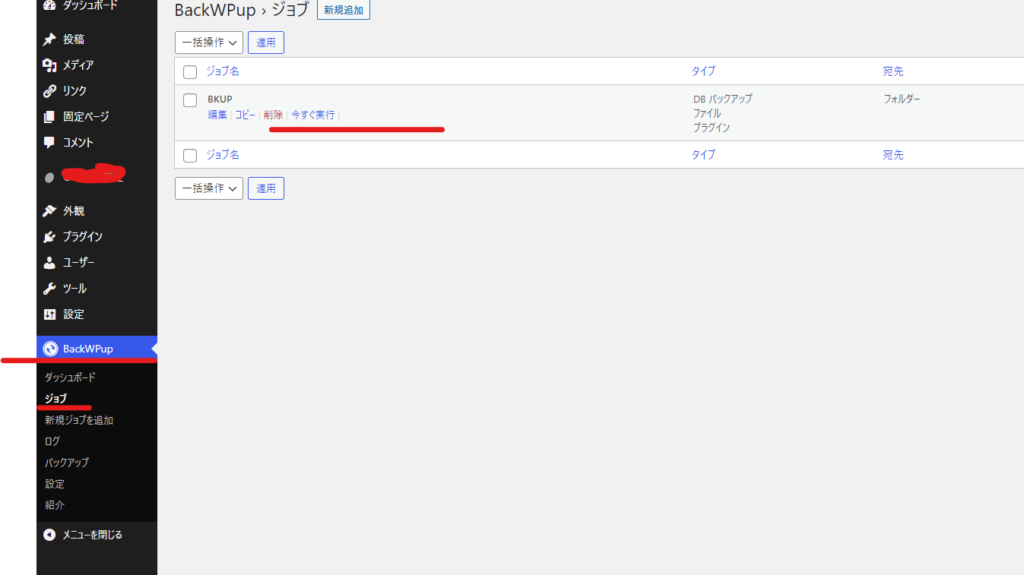
するとバックアップが実行されます。
プログレスバーで進捗状況を表示してくれます。私の場合2分かかりました。
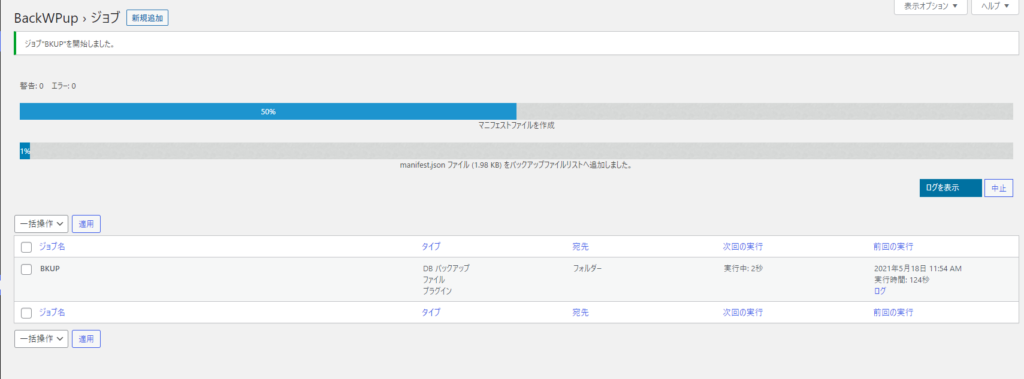
バックアップされたファイルは一覧から見ることが出来ます。
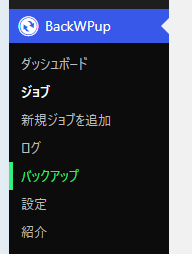
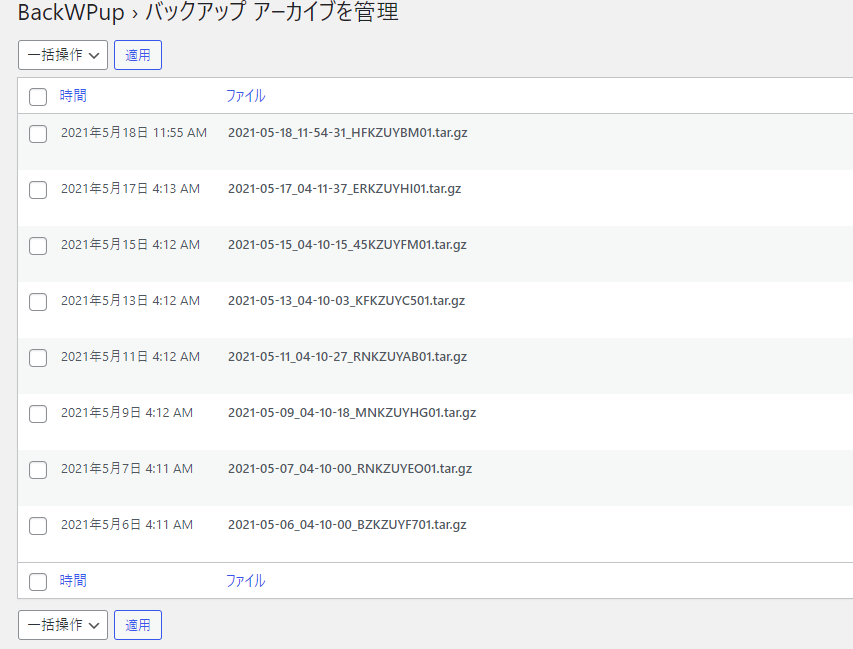
まとめ
如何だったでしょうか。
とても簡単にデータベースでフルバックアップできるスグレモノなので是非お試しください!!!
[temp id=4]


 購読
購読 配信
配信 RSS
RSS